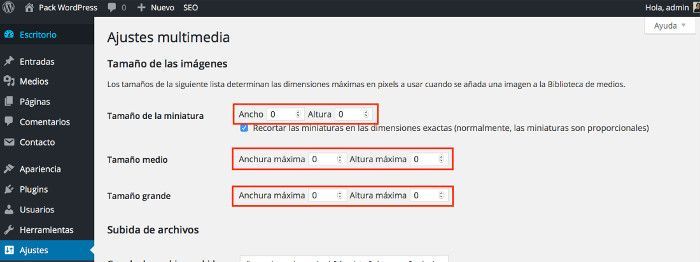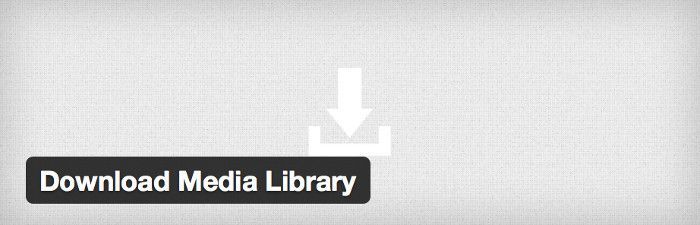Llegaron las Navidades y con ellas los excesos ¡verdad! y el turrón, los polvorones o mantecados, el jamoncito y las copiosas comidas ocupan espacio ..jejeje ¿a que te suena? Seguro que tienes el mismo problema con las imágenes en WordPress y no sabes cómo poner freno a la reproducción espontánea que tienen cada vez que subes una nueva.
Llegaron las Navidades y con ellas los excesos ¡verdad! y el turrón, los polvorones o mantecados, el jamoncito y las copiosas comidas ocupan espacio ..jejeje ¿a que te suena? Seguro que tienes el mismo problema con las imágenes en WordPress y no sabes cómo poner freno a la reproducción espontánea que tienen cada vez que subes una nueva.
Por regla general desde la Biblioteca de Medios en WordPress puedes gestionar las imágenes que subes y las que a través de plugins como WooCommerce se suben desde Productos, pero nunca te queda claro porque aparece la misma imagen con diferentes nombres de tamaños y por ende duplicada o mejor dicho triplicada ..y eso hay que solucionarlo antes de que acabe con tu espacio.
La máxima de "si no lo usas desinstalalo " se hace extensiva a las imágenes que no usas, por lo que si no las necesitas elimínalas, recupera espacio y prepárate para el Año Nuevo, las comidas copiosas, el buen Cava, el turrón, y todos los excesos que luego tendrás que quemar en el gimnasio; para las imágenes, si sigues leyendo te lo explico mejor!
WordPress y su particular forma de gestionar imágenes
WordPress por defecto crea los siguientes tamaños de imágenes cuando se suben desde la biblioteca:
- 150×150 - Tamaño de la miniatura
- 300×300 - Tamaño medio
- 1024×1024 - Tamaño grande
¿Como limitar los tamaños?
Si cada vez que subes imágenes no quieres que estas se reproduzcan de forma espontánea, generando archivos para cada tamaño, con el consiguiente espacio que esto ocupa a medida que vas añadiendo nuevas imágenes, puedes realizar lo siguiente:
Accede al dashboard de WordPress, Ajustes, Medios, Tamaño de las imágenes y establece con el valor 0 los campos Ancho y Altura de los 3 posibles tamaños de imágenes.
En el siguiente vídeo te ilustro lo fácil que es modificar en la configuración de Medios que no se generen tamaños alternativos para las imágenes, de forma que se respete y se muestre únicamente el tamaño que tu subas.
De esta forma WordPress no generará las miniaturas para cada imagen que subas.
- nombre_de_la_imagen-1024x<el-tamaño-proporcional>.jpg
- nombre_de_la_imagen-142x88.jpg
- nombre_de_la_imagen-150x150.jpg
- nombre_de_la_imagen-300x<el-tamaño-proporcional>.jpg
- nombre_de_la_imagen-768x<el-tamaño-proporcional>.jpg
Antes de aplicar este tipo de cambios en tu Librería de Medios (biblioteca de imágenes de WordPress), deberías realizar una copia de seguridad de tu instalación de WordPress o al menos de la Biblioteca de Medios, como medida de seguridad frente a cambios o borrado de imágenes no deseados
Puedes utilizar el plugin Download Media Library para descargarte una copia en formato comprimido .zip a tu ordenador de tu biblioteca de imágenes de WordPress.
En este vídeo verás que realizar un respaldo en formato .zip de tu Biblioteca de Medios es muy sencillo.
Eliminando imágenes sin uso
Una vez hayas realizado esta tarea es hora de que decidas que haces con las imágenes de las versiones en otros tamaños de cada imagen subida ya que no olvides que siguen en tu Hosting, en la carpeta /wp-content/uploads pues no se eliminan solitas.
Si quieres limpiar (eliminar) las imágenes de las miniatura ya creadas puedes utilizar alguno de los siguientes plugins:
Si quieres obtener ideas e información sobre como economizar espacio en tu Hosting ya estás tardando en leer el artículo del Blog donde te lo cuento con pelos y señales.