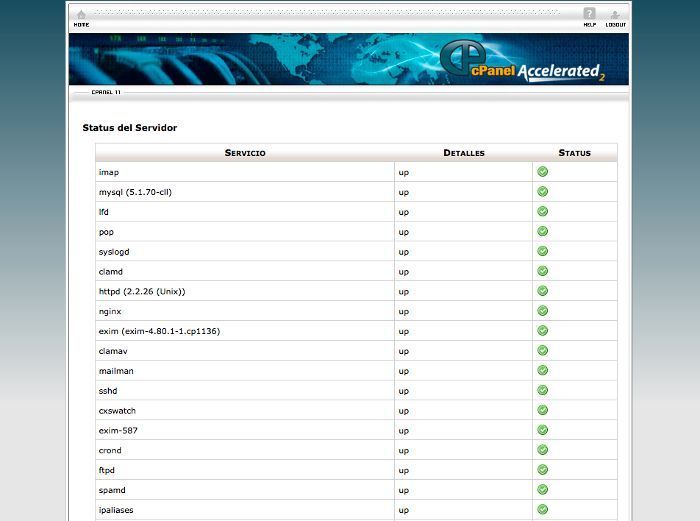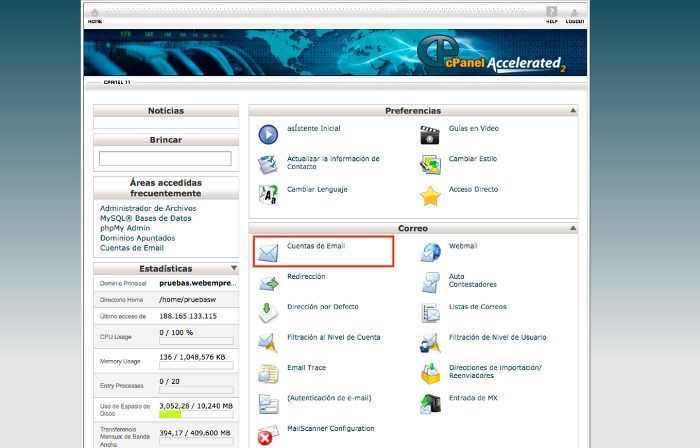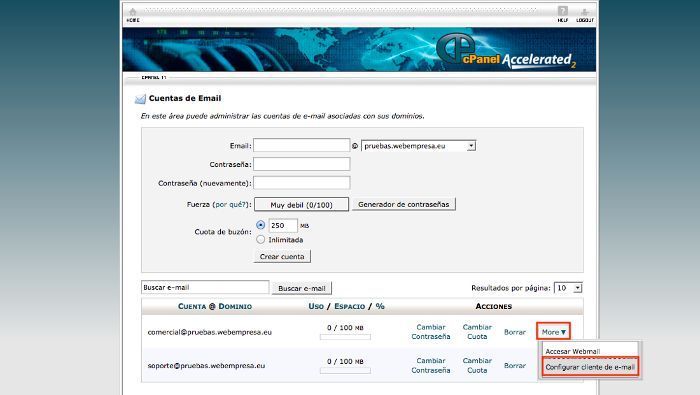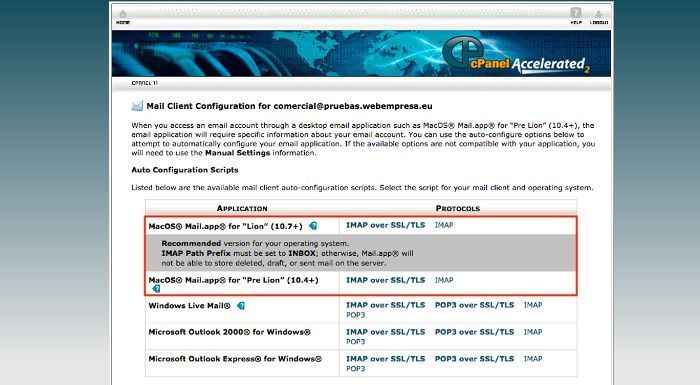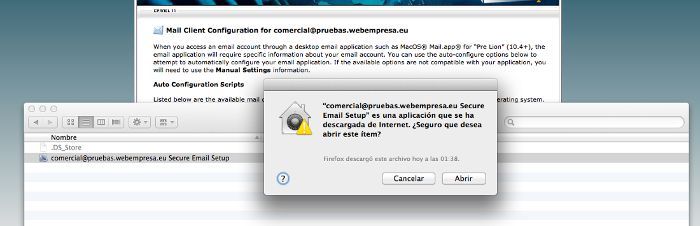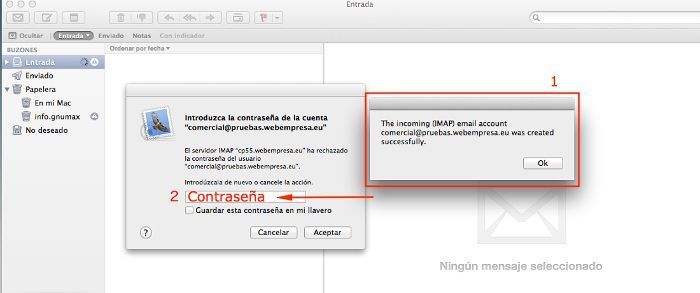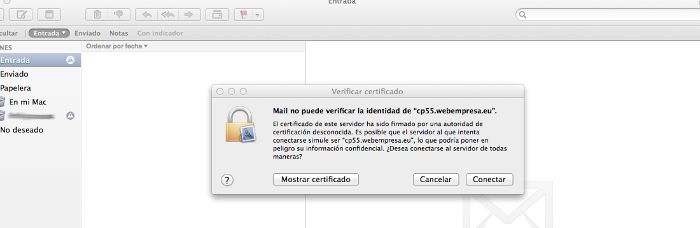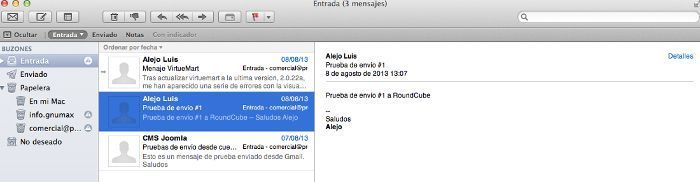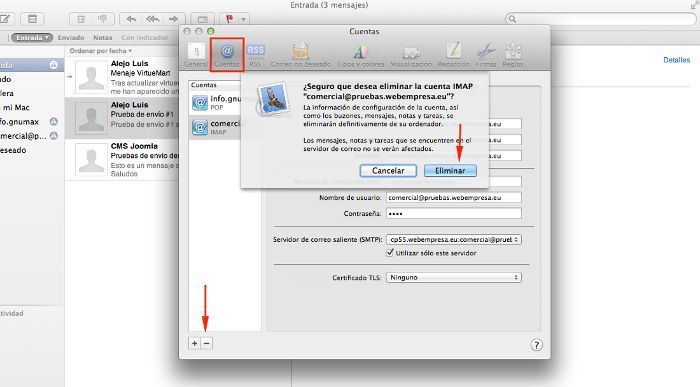Cuando contratas un servicio de Hosting para tu proyecto web, normalmente te centras en la puesta en marcha de la página web y posteriormente, una vez avanzas en el proyecto o cuando ya lo tienes online te centras en las cuentas de correo electrónico asociadas a tu dominio.
Cuando contratas un servicio de Hosting para tu proyecto web, normalmente te centras en la puesta en marcha de la página web y posteriormente, una vez avanzas en el proyecto o cuando ya lo tienes online te centras en las cuentas de correo electrónico asociadas a tu dominio.
Si tu sistema operativo es OSX (Mac OS X) es posible que utilices el cliente de correo electrónico que incorpora de forma nativa llamado "Mail" para consultar y gestionar los correos de tus cuentas del dominio y de paso evitar ocupar espacio en tu Hosting.
La aplicación Mail te permite configurar normalmente tus cuentas de correo electrónico de forma automática para que puedas enviar y recibir correo electrónico en OSX. Si no puedes configurar las cuentas forma automática o manual, es posible que necesites obtener información del Departamento de Soporte para verificar los posibles problemas, pero antes te recomendamos consultes esta pequeña guía para configurar tus cuentas de correo en Mail.
Configurar una cuenta de correo con los ajustes automáticos del proveedor de Hosting:
- Accede a tu Panel de Hosting (cPanel).
- Ve al apartado Correo, Cuentas de Email.
- En la lista de cuentas selecciona la cuenta que quieres configurar pulsando en "More", Configurar Cliente de email.
- Selecciona en "Auto Configuration Scripts" la versión de Mail que necesitas MacOS® Mail.app® for “Pre Lion” (10.4+)
Te explicamos el proceso en capturas:
Verificación del estado de los servicios del servidor desde tu Panel de Hosting (cPanel).
Accede a Correo desde tu Panel de Hosting (cPanel).
A la derecha de la cuenta de correo a configurar, en la columna "More" encontrarás la opción "Configurar cliente de email".
Puedes descargar el script "Auto Configuration Scripts" para tu cliente de correo y de esta forma realizar la configuración automática de la cuenta.
Abres la carpeta en tu Mac, donde hayas descargado el script de autoconfiguración de la cuenta de correo, descomprimes el .zip y ejecutas el archivo resultante.
Si la importación de los datos del script de autoconfiguración ha sido correcta, podrás aceptar la ventana informativa y luego en la nueva ventana que se abre poner la contraseña de la cuenta de correo.
Es posible que el certificado del servidor no reconozca la vericidad de la identidad del mismo y te presente un aviso como el siguiente. Puedes hacer clic en "Conectar".
Unos segundos después deberías comenzar a recibir correos en la cuenta (en caso de que esta previamente ya hubiese recibido correos por Webmail) y visualizarlos en la bandeja de entrada de Mail.
Esto querrá decir que tu cuenta se ha configurado correctamente y que puedes empezar a hacer uso de la misma.
Configurar una cuenta de correo manualmente:
- Abre Mail (carpeta Aplicaciones o icono en el Dock).
- Si no aparece el asistente "Bienvenido a Mail", selecciona Añadir cuenta en el menú Archivo.
- Completa los campos Nombre completo, Dirección de correo y Contraseña.(1)
- Desactiva la opción "Configurar cuenta automáticamente" si está activada. Haz clic en Continuar para proseguir.
- Selecciona el tipo de cuenta adecuado.
- Dale a tu cuenta una descripción útil, como "cuenta de Pablo" o "cuenta de correo electrónico midominio.com de David". Puedes ponerle el nombre que desees.
- Introduce el servidor de correo entrante, el nombre de usuario y la contraseña. Haz clic en Continuar para proseguir.
- Si te los solicita, introduce los ajustes de seguridad para el correo entrante. Haz clic en Continuar para proseguir.
- Introduce una descripción para el servidor de correo saliente, como "Servidor de correo saliente de dominio.com" o "Servidor de correo saliente de dominio.com".
- Introduce los detalles del servidor de correo saliente.
- Si es necesario, selecciona "Usar autenticación" e introduce tu nombre de usuario y tu contraseña. Haz clic en Continuar para proseguir.
- Si te los solicita, introduce los ajustes de seguridad del servidor de correo saliente. Haz clic en Continuar para proseguir.
- Comprueba tus ajustes en el Resumen de la cuenta. Marca "Conectar cuenta". Haz clic en "Crear" para completar el proceso.
Tras finalizar la configuración deberías poder enviar y recibir correos mediante la cuenta correspondiente. Si no puedes enviar o recibir correos, ponte en contacto con el Departamento de Soporte para obtener asistencia, o visita los sitios web de ayuda y soporte. Ten a mano tus ajustes de correo electrónico para informar al Departamento de Soporte acerca de los pasos seguidos en la configuración de tu cuenta de correo.
Comprobaciones recomendadas en caso de problemas en el envío o recepción de correos:
- Los servidores de correo electrónico están operativos y en funcionamiento. Desde tu cPanel, módulo izquierdo "Estadísticas", abajo "Status de Servicios - Dale un clic para Ver".
- Comprueba que la contraseña de la cuenta de correo electrónico que estás utilizando es correcta y aceptable.
- Revisa que no estés insertando espacios antes o después del usuario o la contraseña que suelen ser la causa de accesos incorrectos.
- Comprueba que la cuenta de correo electrónico no se ha desactivado, es decir, que puede enviar y recibir correos.
- Verifica que el dominio de la cuenta configurada apunta las DNS, o Registros MX al Hosting donde quieres utilizarla.
- Asegúrate de que no has excedido el límite de cuota asignado a tu cuenta de correo o es espacio de Hosting contratado.
Si es necesario, facilita capturas de pantalla que permitan ilustrar el proceso llevado a cabo, donde se puedan ver los puertos configurados para los servidores entrante y saliente y los parámetros de seguridad (SSL).
Eliminar una cuenta de correo configurada en Mail
Puedes eliminar una cuenta de correo configurada en Mail si, por ejemplo, ya no la utilizas.
- Abre el programa Mail.
- En el menú Mail, selecciona Preferencias.
- Haz clic en el icono Cuentas.
- Selecciona la cuenta que deseas eliminar.
- Haz clic en el icono "-" (menos). Te avisará de que "La información de configuración de la cuenta así como los buzones, mensajes, notas y tareas serán eliminados definitivamente de tu ordenador".
- Si estás seguro de que deseas eliminar la cuenta y los mensajes de correo electrónico de tu ordenador, haz clic en "Eliminar" para finalizar el proceso. (Este proceso no es reversible).
Configurar cuentas de correo en el cliente Mail de OSX es una tarea sencilla si se tienen en cuenta los pasos a seguir de forma correcta y se utilizan siempre los datos correctos de configuración de la cuenta de correo.