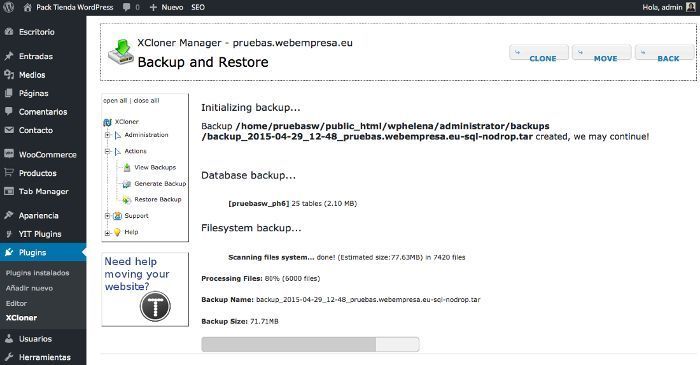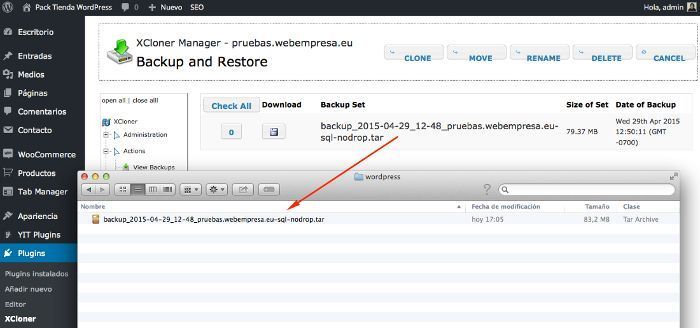Lo habitual es que cuando pensamos en trasladar un sitio web que hemos estado gestionando, lo hagamos desde otro servidor, al nuevo servidor que hayamos contratado en otro proveedor de servicios de alojamiento web de forma que podamos seguir gestionando la web que tantas horas de esfuerzo y dedicación nos ha costado y no tengamos que empezar desde cero.
Lo habitual es que cuando pensamos en trasladar un sitio web que hemos estado gestionando, lo hagamos desde otro servidor, al nuevo servidor que hayamos contratado en otro proveedor de servicios de alojamiento web de forma que podamos seguir gestionando la web que tantas horas de esfuerzo y dedicación nos ha costado y no tengamos que empezar desde cero.
Existen varias tecnologías que nos permiten disponer de un servidor Apache, MySQL, PHP y servicios ProFTPD para poder ejecutar un CMS como WordPress en un sistema operativo Windows, OSX o Linux con las tecnologías necesarias para que se aproxime lo máximo posible al ambiente de ejecución que tendríamos en un servidor en Internet.
En este artículo nos basamos en una instalación de WordPress que tenemos en un Hosting, en este caso en Webempresa, y que necesitamos clonar a nuestro ordenador (localhost) para realizar pruebas, desarrollos y personalizaciones sin tener que hacerlo directamente en el Hosting.
Para poder llevar a cabo esta tarea necesitamos tener previamente instalada alguna aplicación como LAMPP, XAMPP, WAMPP, AppServ, etc., existentes que pueda ejecutar Apache, PHP, phpMyAdmin y Perl (opcional) para poder ejecutar WordPress en nuestro ordenador.
Pasos para trasladar una instalación de WordPress a localhost:
- Accede al dashboard de WordPress en tu Hosting.
- Ve a Plugins, Xcloner. (1)
- En el apartado Action, Generate Backup encontrarás el botón "Generate Backup". Haz clic sobre el.
- Revisa especialmente la pestaña "File Options" por si tienes que excluir alguna carpeta de la copia.
- Si todo está correcto haz clic en el botón superior "Continue".
- Espera que concluya la copia de seguridad. (No navegues a otro sitio en el dashboard).
- Una vez concluida vuelve a Actions, View Backups.
- Verás la copia de seguridad realizada. Haz clic en el icono del disquette para descargarla.
- Guarda la copia directamente en tu carpeta /htdocs/wordpress (o la que corresponda).
- Adicionalmente debes descargar el archivo TAR.php y XCloner.php a tu ordenador a la misma carpeta.
(1) - Si no tienes instalado XCloner recomendamos lo hagas, es 1 minuto.
En el siguiente vídeo te ilustramos el proceso de copia de seguridad de una instalación de WordPress y la descarga de la copia a tu ordenador (el vídeo se basa en XAMPP para OSX pero el proceso es similar para otros sistemas operativos):
Pasos para restaurar una copia de seguridad de XCloner en localhost:
- Accede a la carpeta donde hayas descargado la copia de seguridad de XCloner.
- Verifica que están los archivo de la copia .tar y TAR.php y XCloner.php
- Crea una base de datos en tu ordenador con phpMyAdmin (http://localhost/phpmyadmin)
- No olvides que la codificación de la base de datos debe ser utf8_general_cli.
- Desde tu navegador llama al script de XCloner (http://localhost/XCloner.php) (2)
- Añade el nombre de base de datos, usuario de base de datos y contraseña de la base de datos.
- Haz clic en "Restaurar ahora". (El proceso tardará en función del tamaño de la web a restaurar).
- Te solicitará que hagas clic para importar la base de datos de la copia de seguridad.
- Una vez completada la restauración podes ver el frontal del sitio restaurado si todo fue correcto.
- La restauración ha concluido, ahora podrás acceder al dashboard (https://localhost/wordpress/wp-admin).
(2) - La ruta variará en función de donde tengas instalado XAMPP, WAMPP, LAMPP, AppServ o el que utilices en tu ordenador.
En el siguiente vídeo te ilustramos el proceso de restauración de la copia de seguridad realizada de una instalación de WordPress:
La instalación de WordPress restaurada en tu ordenador (localhost) tendrá "aproximadamente" similar comportamiento que la web que tengas en el Hosting en Internet, salvando algunas tecnologías que si estén activas en el Hostin gy que tu instalación XAMPP, WAMPP, LAMPP, AppServ o el que utilices no dispongan.
Esta instalación en tu ordenador (localhost) puede ser actualizada y la gestión de temas y plugins será la misma que si lo hicieses en el Hosting en un servidor en Internet.
¿Quieres realizar la acción contraria? Trasladar de localhost tu web WordPress al Hosting que hayas contratado y que en este artículo te contamos en detalle.