Así funciona el plugin para Wordpress Sumome
Empecemos por lo básico y rápido. La instalación es como la de cualquier otro plugin (ya sabes, vía FTP o descargándolo desde el menú Plugins, Añadir Nuevo).
Información de Sumome en el repositorio de Plugins: https://wordpress.org/plugins/sumome/
Una vez activado, el sistema de ‘darse de alta’ sí que cambia un poco. Debes volver a tu página web, no al editor, y buscar una marca azul en la parte superior derecha. Cuando pases el ratón por ella aparecerá una corona. Este es tu menú para configurar Sumome.
En la parte de “settings” puedes configurar dónde quieres colocar este botón, por si prefieres que esté en otro sitio diferente. Aparte de esto (si no tienes la versión de pago), poco más…
La parte importante es la “Sumo Store”. Será aquí donde puedas ir instalando las diferentes aplicaciones a tu cuenta de Sumome, cada una con sus funcionalidades y ventajas. Según su objetivo, se reparten entre ‘Email’, ‘Compartir’, ‘Analítica’ o ‘Comunicación’.
Como podrás comprobar, todas ellas son muy útiles para cualquier campaña de Inbound Marketing.
![plugin WordPress email para Inbound Marketing plugin WordPress email]()
Sumome y tus campañas de Email Marketing
Esta parte es sin duda la más potente de todo el plugin, así que atento. Sumome te da varias opciones de captar el registro de tus usuarios.
En concreto, esta parte se divide en tres ‘formularios de ‘captación diferentes’.
1. List Builder
El temido, odiado y peligroso pop up. El usuario está tranquilamente navegando por tu sitio y de repente… Aparece un formulario de suscripción, como si de un ángel se tratara, dándonos la oportunidad de entrar en el maravilloso mundo de tu lista de suscriptores.
Bien, puede que no suene a buena idea, pero la realidad es que estos son los que mejor funcionan. Solo hay que tener cuidado y configurarlo muy bien.
Para ello, más allá de las opciones de “diseño” y el enlace con nuestro gestor de email, (puedes conectarlo en la sección “Services”), la clave está en la parte de ‘Behavior’.
La configuración ideal, o al menos la que a mí siempre me funciona: Modo manual, que aparezca tras 40 segundos (ojo, esto puede variar dependiendo del tipo de web que sea, pero piensa cuánto tiempo necesito para entender si me interesa tu sitio) y cada 7 días, por lo menos.
De esta manera, el pop up no será tan molesto y tu número de registros aumentará mucho más que con cualquier otro formulario.
2. Scroll Box.
Este es otro tipo de Pop Up, pero mucho menos intrusivo y normalmente menos eficaz. En este caso, el formulario de suscripción solo aparece cuando el usuario ha hecho scroll a partir de determinado porcentaje de la página, según lo configures. Puede ser un buen complemento al ‘List Builder’.
Eso sí, a la hora de configurar el ‘Behavior’, métele un porcentaje a partir de, al menos, 80% para que no asuste en cuanto el usuario baje un poco. Y lo más importante, asígnale una frecuencia mínima de 7 días. Sino le aparecerá cada vez que navegue un poco por la web y descienda a leer el contenido.
Puede ser una tortura :-(
3. Smart Bar.
Se trata de una pequeña barra que se coloca en la zona superior de tu sitio (vigila que no te pise ningún elemento de la web) con una llamada a la acción y el campo del registro.
También puedes decidir cada cuánto sale, aunque esta no suele molestar, la puedes tener siempre fija arriba, como si formara parte del diseño. Te permite colocarlo en la zona inferior, pero en general funciona peor.
Lo peor de esta aplicación es que no te deja un campo para incluir el nombre, al contrario que en las otras. De esta forma, según tu estilo de enviar luego los emails, algunos podrán ir personalizados con el nombre del destinatario y otros no, porque no los tendrás. Así que cuidado con juntar luego los registros recogidos por cada una, que con la Smart Bar tienes un dato menos.
Para estas tres aplicaciones conviene siempre indicar que no aparezcan en dispositivos móviles.
Sumome y tus redes sociales
En la parte de Social Media también tenemos sencillas funcionalidades que nos pueden ser muy útiles. Algunas incluso son bastante originales y, dependiendo del tipo de sitio web, incluso nos vienen como anillo al dedo.
![plugin WordPressInbound Marketing plugin WordPress Sumome]()
1. Share
Esta no es más que una cómoda y sencilla barra con los iconos de los perfiles sociales que queramos, y que nos permiten compartir en las redes la página en la que nos encontremos. Puedes colocarlo en muchas posiciones diferentes de la web, dependiendo de tu diseño y de dónde le sea más fácil al usuario encontrarlo (y utilizarlo).
Molesta un poco en las versiones móviles (aunque en la parte inferior a veces no queda mal del todo), pero puedes personalizar en qué páginas quieres que salgan. Por ejemplo, si es un sitio web corporativo con blog, a lo mejor solo nos interesa que aparezca en la zona de los artículos, y no en páginas como “contacto”.
Además, incluye un pequeño reporte donde puedes conocer cuántos clics han recibido tus botones sociales cada día y qué páginas son las más compartidas desde esta aplicación.
2. Image Sharer
Cuidado con esta, porque si tu sitio web no tiene imágenes potentes, originales y exclusivas no deberías instalarlo. La idea de esta aplicación de Sumome es aprovechar una buena imagen para conseguir que se comparta una página concreta. En realidad, lo que estás compartiendo la final es la URL, aunque desde la imagen.
Una vez instalada, te aparecerán diferentes iconos de redes sociales cuando pases el ratón por cualquier imagen. Desde ahí mismo podrás realizar la acción de compartir.
Consejo: Si tienes páginas, como la Home por ejemplo, con muchas imágenes en miniatura, conviene configurarlo para que en esas URL no aparezca la opción, que sino puede molestar.
Puedes escoger un acortador de URL predeterminado que te mida los clics también por otro lado. Y recuerda quitar esta función en la versión móvil.
3. Hightlighter
Utilidad muy interesante para sitios web dedicados al contenido, como blogs o revistas digitales. Si el usuario señala determinada parte del texto, este puede ser compartido inmediatamente en Twitter y Facebook.
Es decir, es perfecto para promocionar en redes sociales, junto con la URL del artículo, la cita concreta que nos ha parecido interesante.
De esta forma, se incentiva aún más la difusión por las redes, ya que no hace falta que compartan siempre el título del artículo.
![plugin WordPress tests A/B Marketing plugin WordPress a b tests]()
Sumome y la analítica de usuario
El plugin nos ofrece dos potentes herramientas enfocadas 100% a la analítica de usuario; es decir, no mide el número de visitas o tu embudo de conversión, sino el comportamiento de tu audiencia con respecto a tu página web.
Si siempre te has preguntado dónde clican más y qué partes de tu WordPress llaman más la atención, ahora podrás comprobarlo.
1. Content Analytics.
¿Hasta dónde leen mis usuarios el contenido? ¿Qué extensión es la adecuada para no perderlos antes de tiempo? Este tipo de preguntas son las que responde esta aplicación de Sumome.
Una vez instalada, solo tienes que acceder a la URL que quieres empezar a analizar e iniciar la ‘grabación’. De esta manera, comprobarás cuántos usuarios vas perdiendo a medida que la página es más larga, y hay que ir haciendo scroll.
De esta forma, comprobarás que la parte superior está siempre en rojo, porque la gente siempre llega ahí, pero a medida que desciendes va cambiando el color a amarillo.
Te ayudará a comprender qué porcentaje de gente llega debajo del todo en tu web.
Evidentemente, si la URL tiene muy poco contenido y casi no hay que bajar, este análisis carece de sentido. Pero para blogs que estén habituados a crear contenido largo o con infografías insertadas, viene genial para saber si interesan de verdad o no.
Puedes empezar a registrar todas las URL que quieras de tu dominio; simplemente acuérdate de darle al botón de grabar a cada una, por separado (no analiza la web entera, solo páginas concretas).
2. Heat Maps
![mapa calor para Inbound Marketing plugin WordPress mapa calor]()
El mapa de calor de toda la vida, pero gratis, rápido y sencillo. Se configura igual que la aplicación anterior. La instalas e inicias la grabación de la URL que quieras.
Conseguirás saber qué partes de la página son las que reciben más clics, incluso aunque no haya botón en esa zona.
Te ayudará a descubrir si la gente piensa que determinadas imágenes tienen enlaces cuando no los tienen, qué secciones interesan más, qué botones funcionan mejor… Si la parte que más te interesa que cliquen no tiene un enorme punto amarillo, tienes un problema ;)
Sumome y los formularios de contacto
Esta seguramente sea la parte menos interesante del plugin; simplemente tiene una aplicación con la que aparece un formulario tipo pop up en el que puedas sugerir a tus usuarios que te escriban si tienen cualquier consulta.
Para sitios tipo tiendas online con WooCommerce pueden ser interesantes, ya que ofreces una vía de comunicación directa con el cliente en pasos clave, como cuando está completando los campos de pago/envío.
Y tú, ¿Cómo utilizas Sumome?
 Estoy aprendiendo mucho últimamente sobre la importancia que tiene construir bien los enlaces permanentes en un sitio WordPress para que el SEO mejore y Google vea con mejores ojos los contenidos.
Estoy aprendiendo mucho últimamente sobre la importancia que tiene construir bien los enlaces permanentes en un sitio WordPress para que el SEO mejore y Google vea con mejores ojos los contenidos.


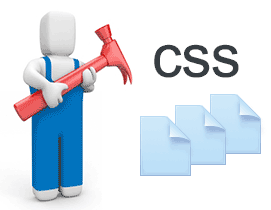


 Una de las funcionalidades que cobra cada vez más interés en WordPress es la gestión de descargas de archivos digitales, ya sea de imágenes, música, podcasts, vídeos, Apps, programas o aplicaciones, documentos y un largo etcétera y cada vez es más fácil encontrar sitios web que ofrecen este añadido entre sus servicios, ya sean Empresas o usuarios particulares que utilizan estos medios para promocionar sus diseños u otros productos descargables.
Una de las funcionalidades que cobra cada vez más interés en WordPress es la gestión de descargas de archivos digitales, ya sea de imágenes, música, podcasts, vídeos, Apps, programas o aplicaciones, documentos y un largo etcétera y cada vez es más fácil encontrar sitios web que ofrecen este añadido entre sus servicios, ya sean Empresas o usuarios particulares que utilizan estos medios para promocionar sus diseños u otros productos descargables.




 Siguiendo en la línea de explicarte el funcionamiento del plugin qTranslate X en WordPress, quiero aprovechar para mostrarte en este artículo una funcionalidad muy útil para que los textos de tu sitio web se visualicen en el idioma que tenga configurado por defecto el visitante.
Siguiendo en la línea de explicarte el funcionamiento del plugin qTranslate X en WordPress, quiero aprovechar para mostrarte en este artículo una funcionalidad muy útil para que los textos de tu sitio web se visualicen en el idioma que tenga configurado por defecto el visitante.


 No te puedo esconder que me gusta ver como los usuarios valoran el trabajo que muchos blogueros, copywriters y amantes de la publicación en WordPress se dejan con muchas horas de trabajo para publicar contenidos de calidad.
No te puedo esconder que me gusta ver como los usuarios valoran el trabajo que muchos blogueros, copywriters y amantes de la publicación en WordPress se dejan con muchas horas de trabajo para publicar contenidos de calidad. 





 PrestaShop es una de las más completas herramientas con las que contamos para crear una tienda online. Aunque es muy completo en todo lo relativo al funcionamiento de la tienda, su instalación por defecto es bastante limitada en funcionalidades adicionales. Una de estas limitaciones es que PrestaShop no cuenta con un sistema para crear un blog.
PrestaShop es una de las más completas herramientas con las que contamos para crear una tienda online. Aunque es muy completo en todo lo relativo al funcionamiento de la tienda, su instalación por defecto es bastante limitada en funcionalidades adicionales. Una de estas limitaciones es que PrestaShop no cuenta con un sistema para crear un blog. La facilidad que nos da WordPress para crear sitios web es tal que con pocos conocimientos es posible hacerlo, igual que también es posible que a veces las cosas se tuerzan y nos encontremos con errores Error establishing a database connection que nos hagan desistir. ¿Quien dijo miedo?
La facilidad que nos da WordPress para crear sitios web es tal que con pocos conocimientos es posible hacerlo, igual que también es posible que a veces las cosas se tuerzan y nos encontremos con errores Error establishing a database connection que nos hagan desistir. ¿Quien dijo miedo?


 Quiero explicarte que no todas las tareas relacionadas con registros DNS, TXT, CNAME o el que sea, son tareas exclusivas de los administradores de sistemas, las cuales puedes realizar tu tranquilamente y en pocos minutos, desde tu Panel de Hosting para por ejemplo verificar la propiedad de un dominio a Google.
Quiero explicarte que no todas las tareas relacionadas con registros DNS, TXT, CNAME o el que sea, son tareas exclusivas de los administradores de sistemas, las cuales puedes realizar tu tranquilamente y en pocos minutos, desde tu Panel de Hosting para por ejemplo verificar la propiedad de un dominio a Google.

 Los próximos 26, 27 y 28 de Junio se va a celebrar en Sevilla el WordCamp Europa 2015, el mayor evento a celebrarse sobre WordPress en Europa.
Los próximos 26, 27 y 28 de Junio se va a celebrar en Sevilla el WordCamp Europa 2015, el mayor evento a celebrarse sobre WordPress en Europa.







 Sumome es uno de esos plugins para WordPress imprescindibles; de los que te encuentras, o deberías encontrarte, en cualquier lista típica de ‘los que no pueden faltar’.
Sumome es uno de esos plugins para WordPress imprescindibles; de los que te encuentras, o deberías encontrarte, en cualquier lista típica de ‘los que no pueden faltar’.



 Si estás creando una Tienda y necesitas ganarte el favor de los proveedores, o lo tuyo es organizar eventos y quieres mostrar un pase de diapositivas o carrusel de las marcas comerciales, empresas u organismos que lo patrocinan y no tienes claro como, ¡sencillo! utilizando el plugin Logo Slider vas a conseguir lirondos resultados.
Si estás creando una Tienda y necesitas ganarte el favor de los proveedores, o lo tuyo es organizar eventos y quieres mostrar un pase de diapositivas o carrusel de las marcas comerciales, empresas u organismos que lo patrocinan y no tienes claro como, ¡sencillo! utilizando el plugin Logo Slider vas a conseguir lirondos resultados.





 Una funcionalidad que suele pasar desapercibida en WordPress es la publicación de post o páginas protegidos por contraseña y que solo puedan ser leídos por usuarios que dispongan de esta clave "maestra" para consultar la misma.
Una funcionalidad que suele pasar desapercibida en WordPress es la publicación de post o páginas protegidos por contraseña y que solo puedan ser leídos por usuarios que dispongan de esta clave "maestra" para consultar la misma.

 Si un día te decidiste a
Si un día te decidiste a 
