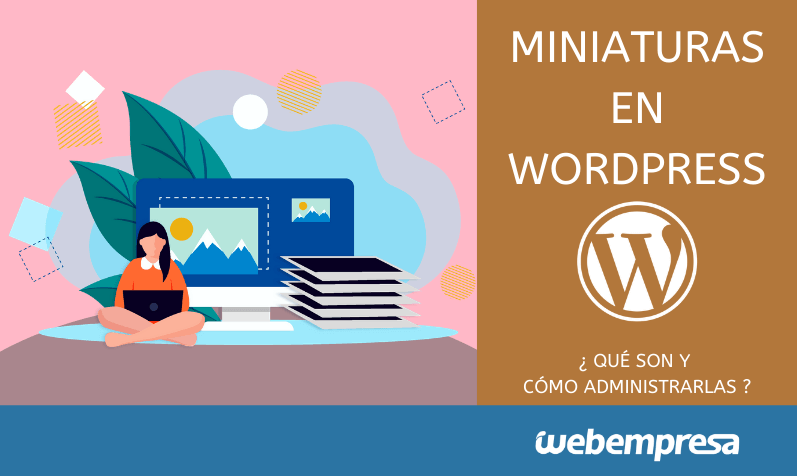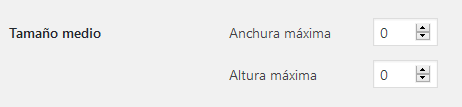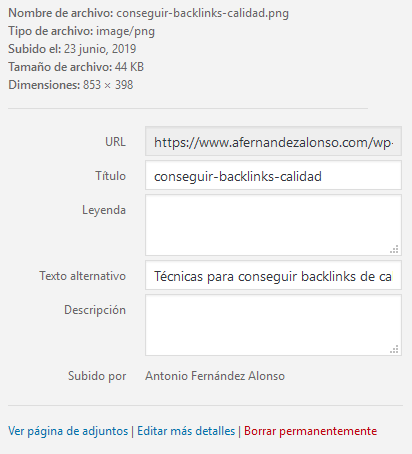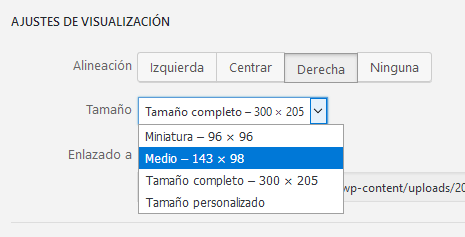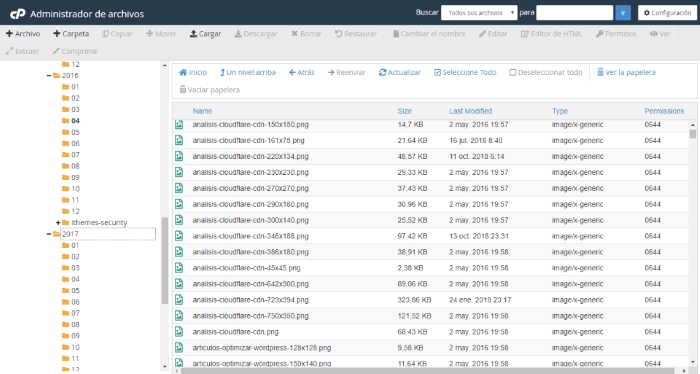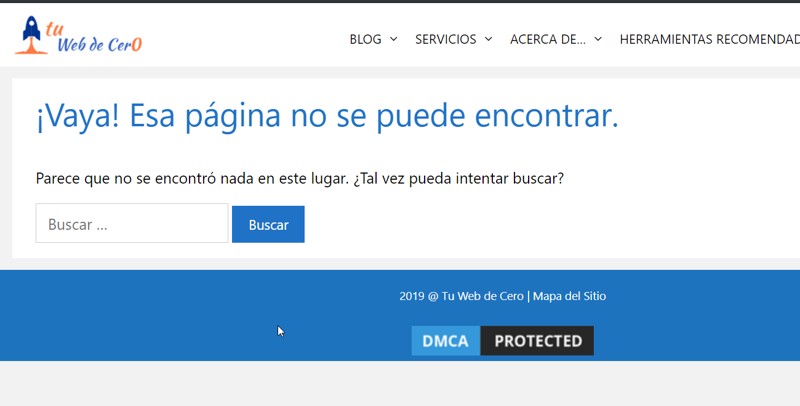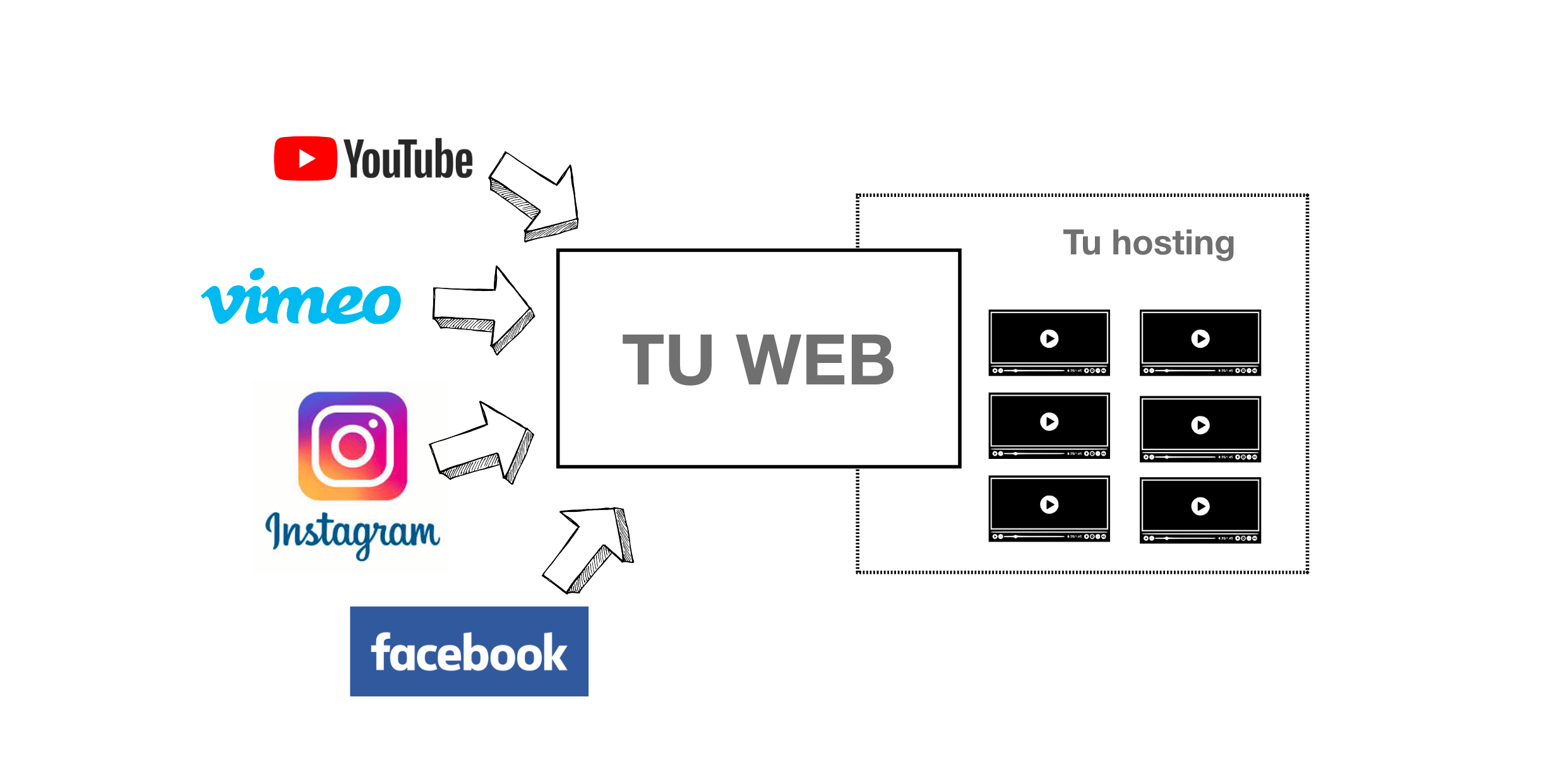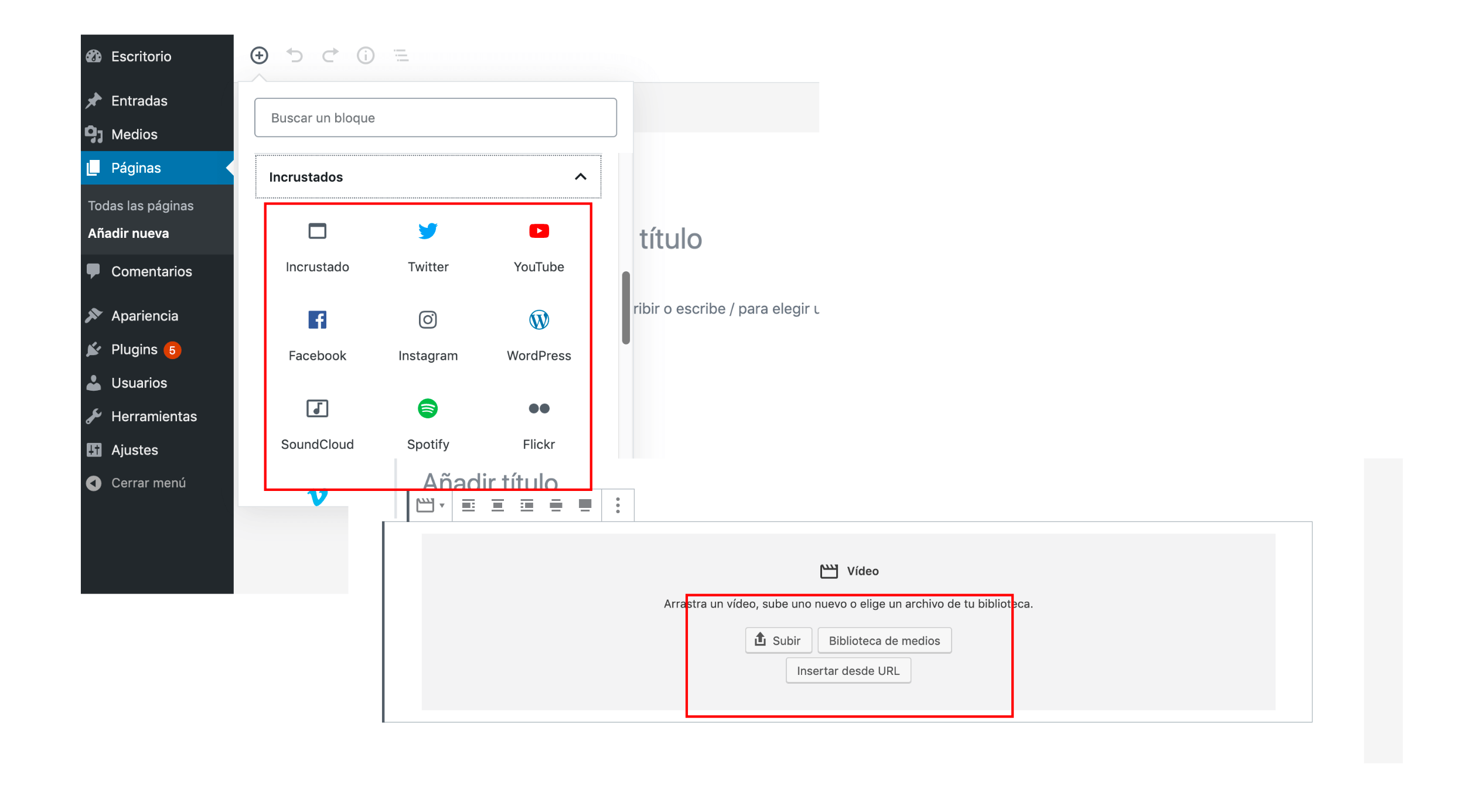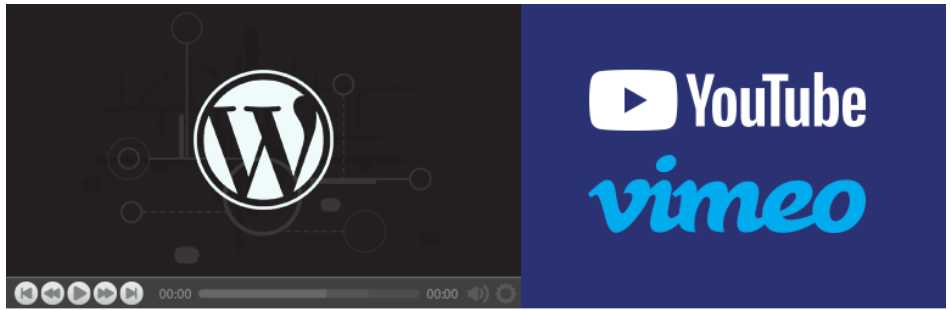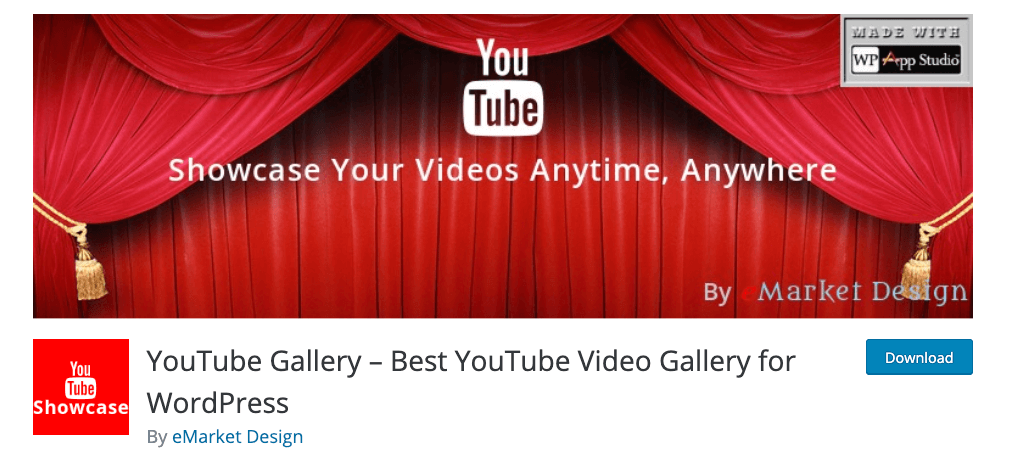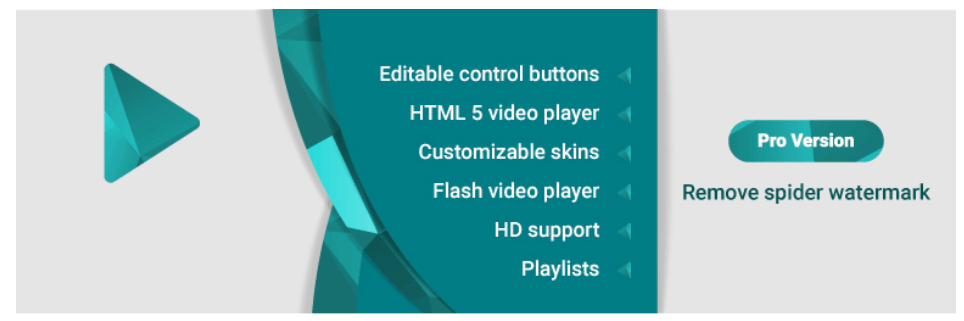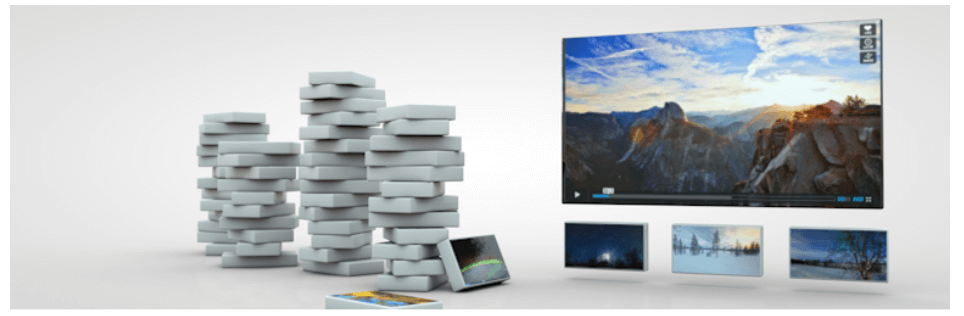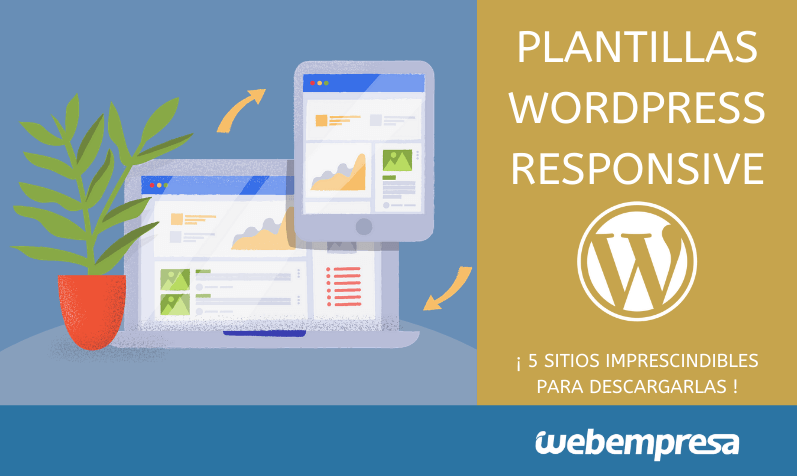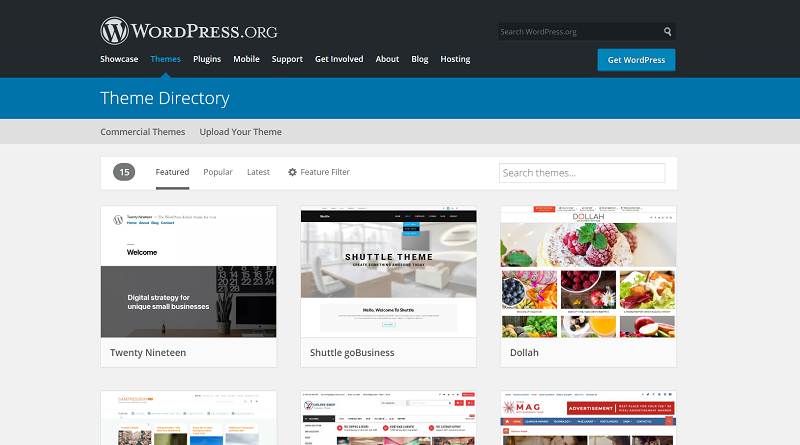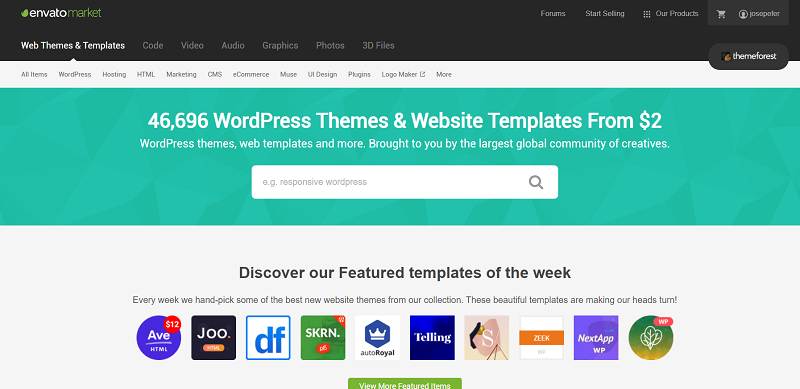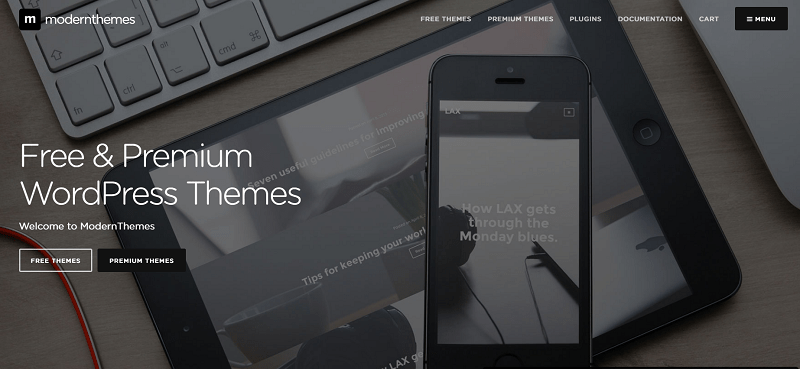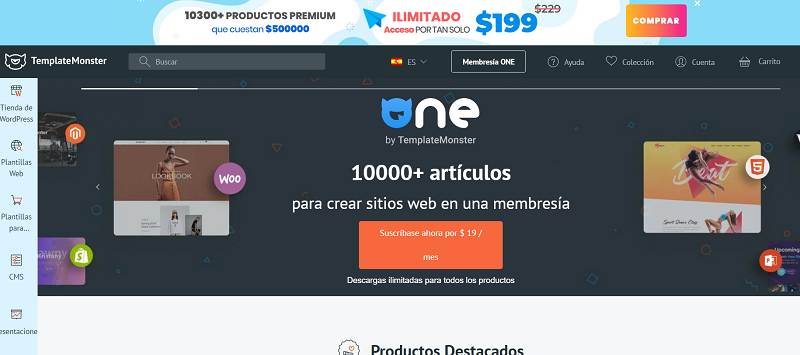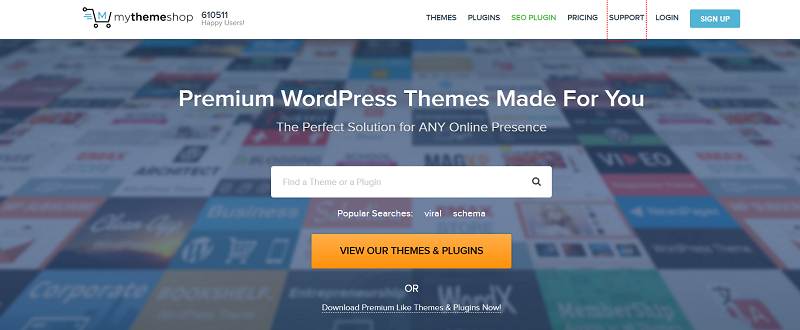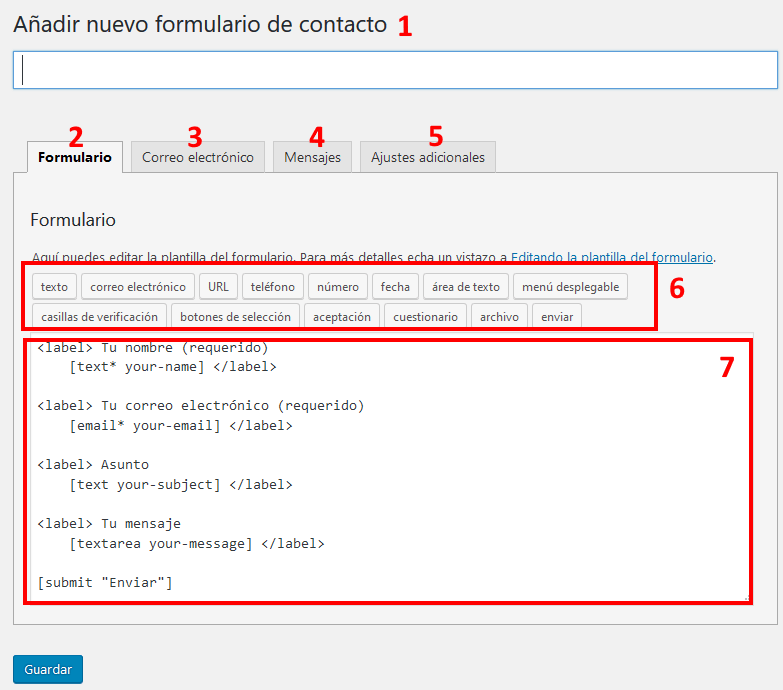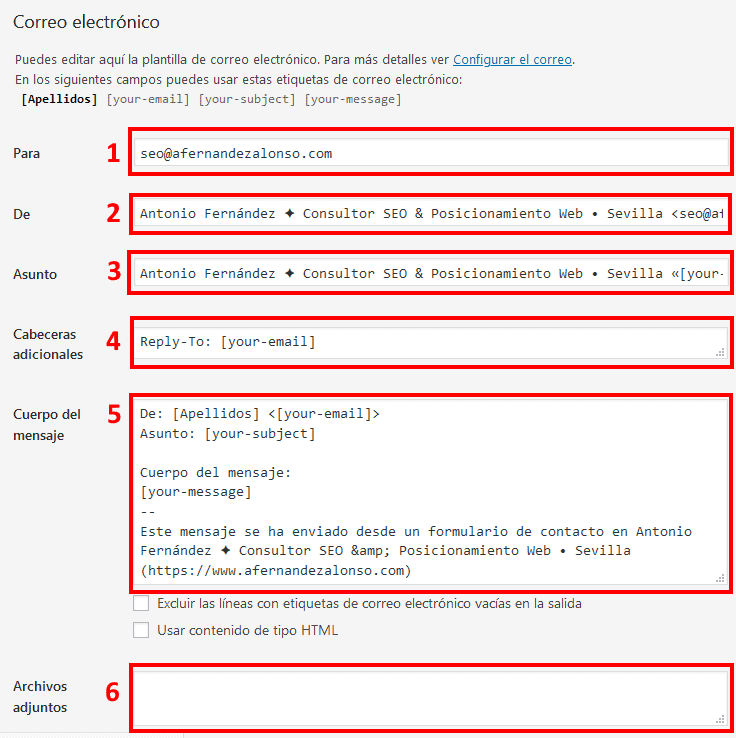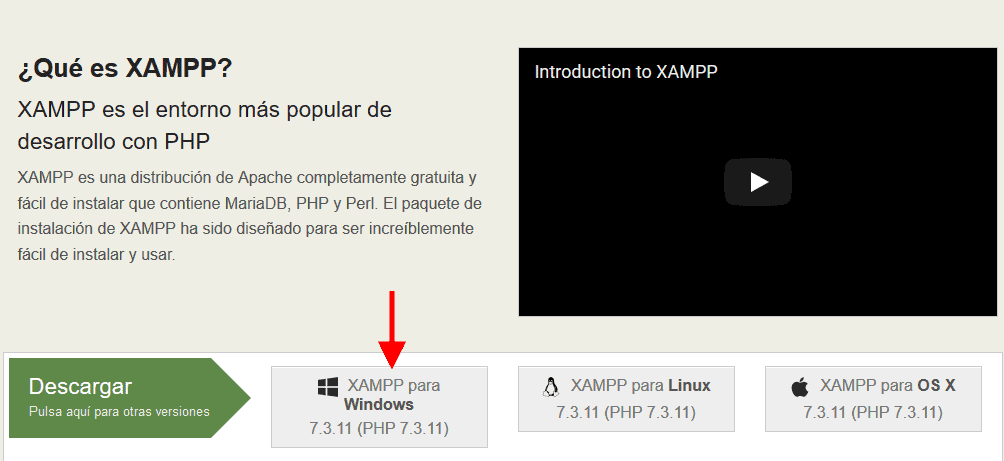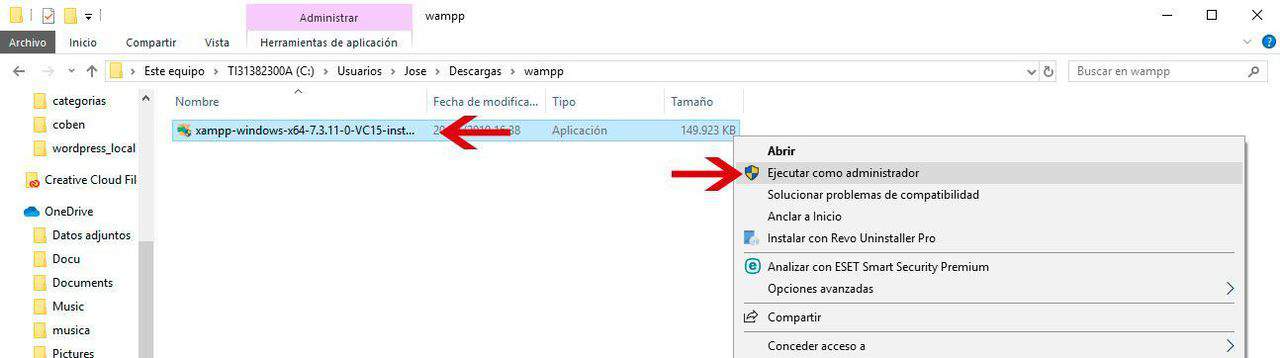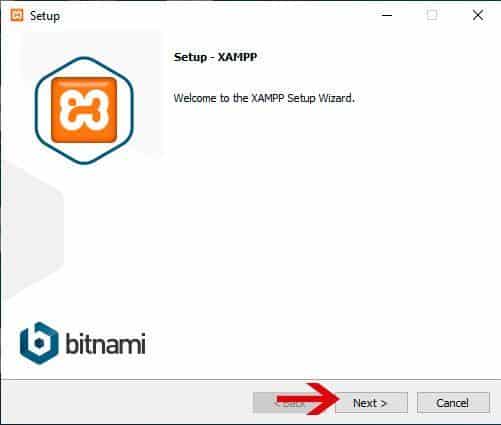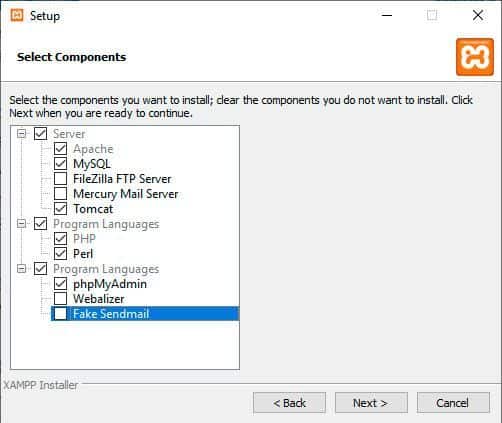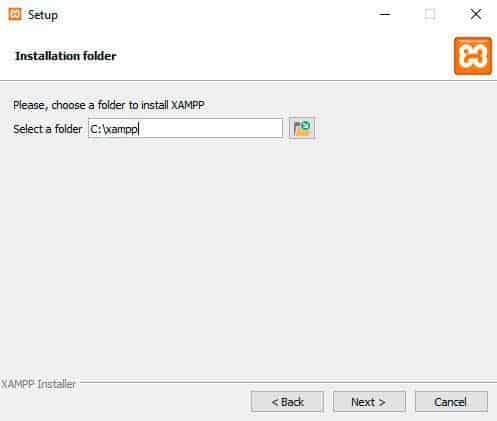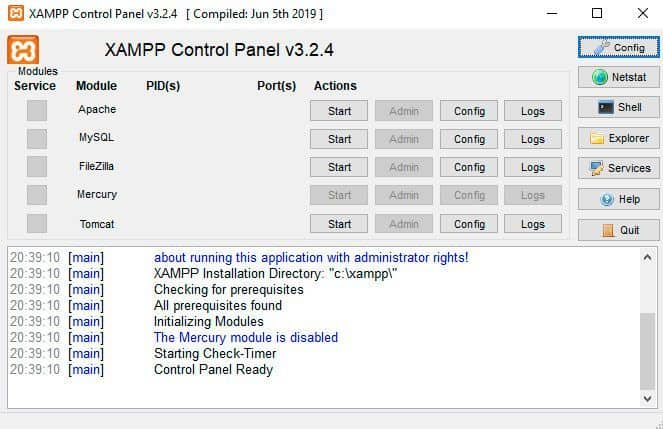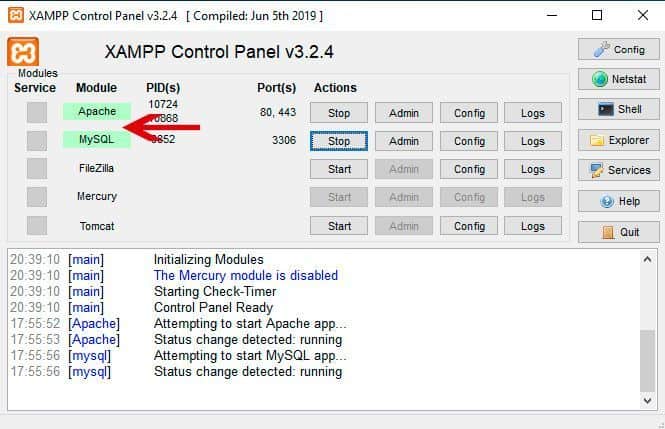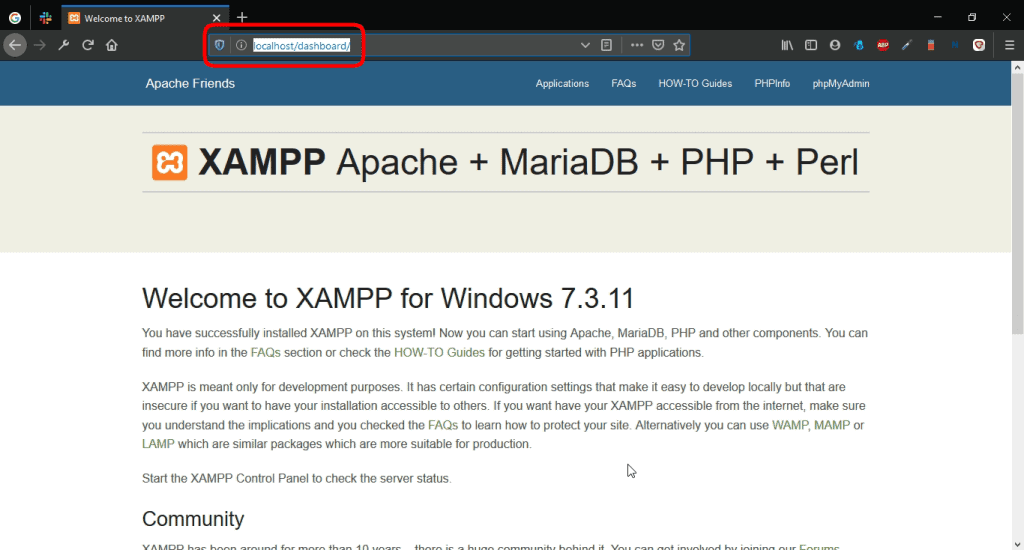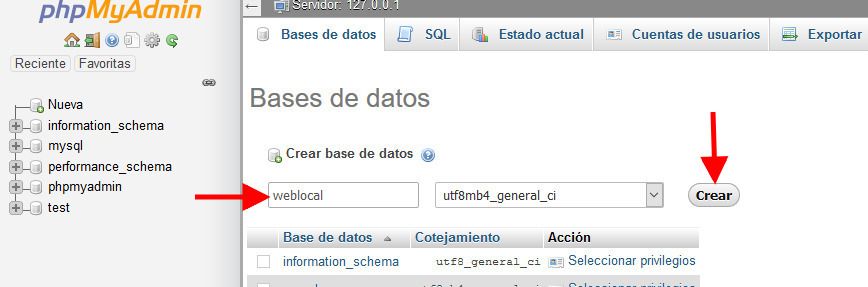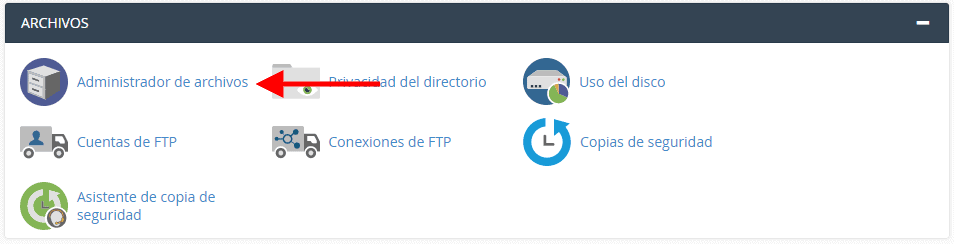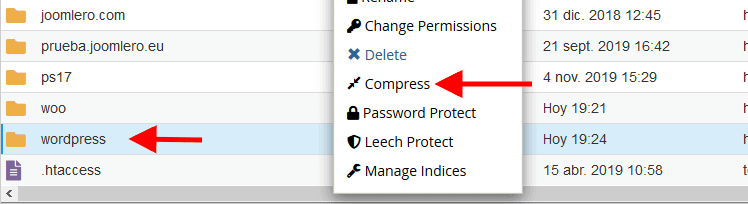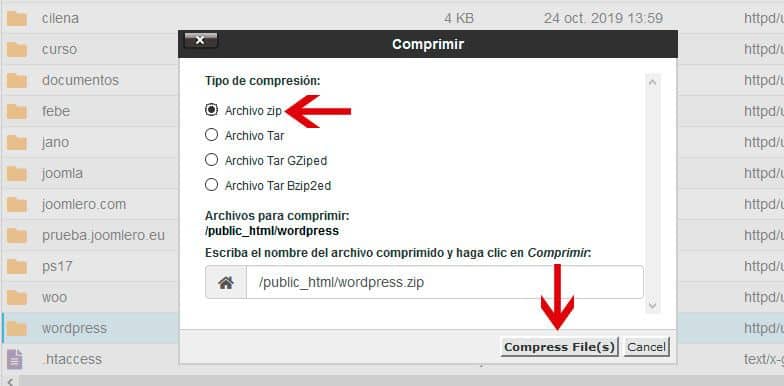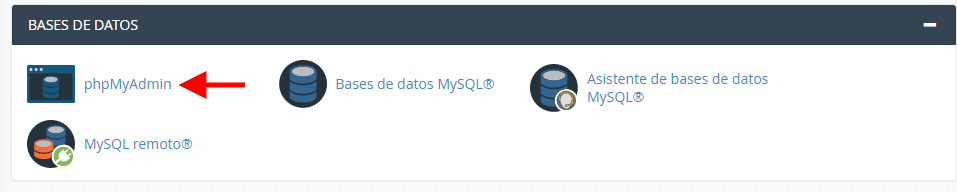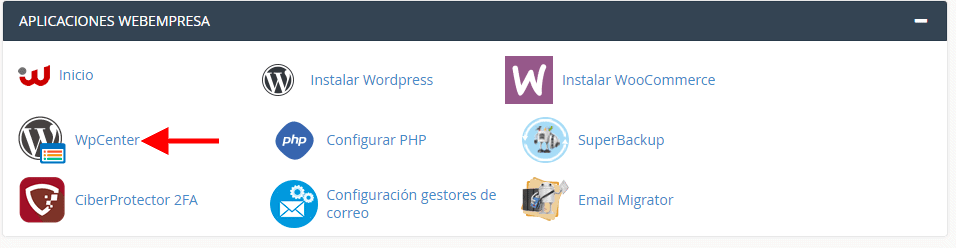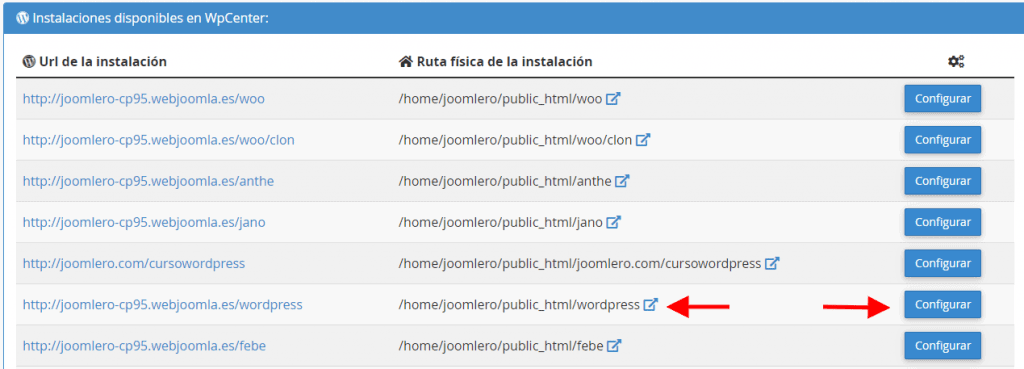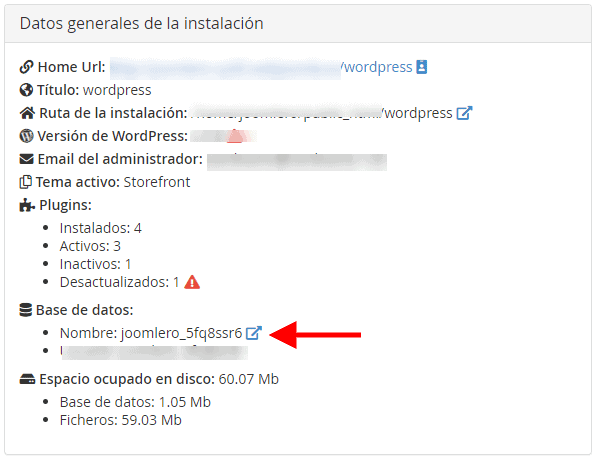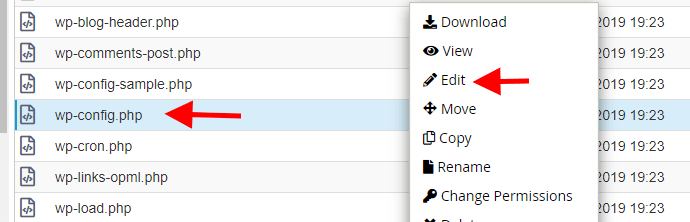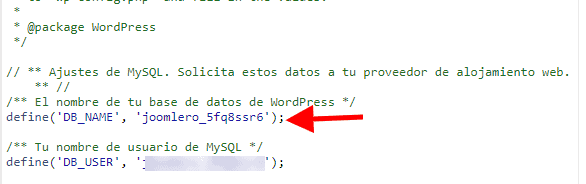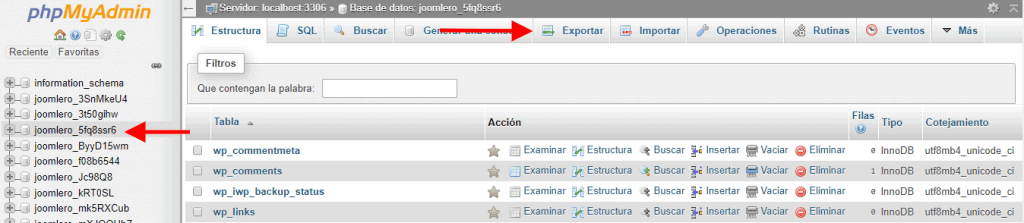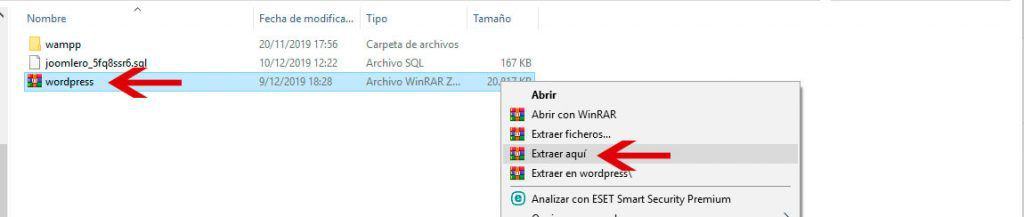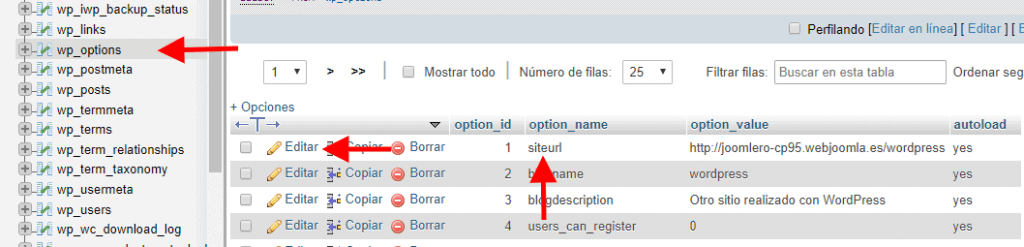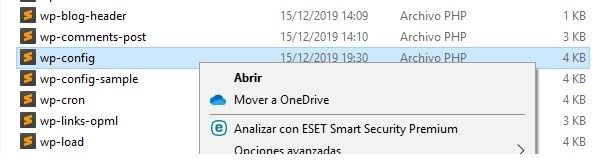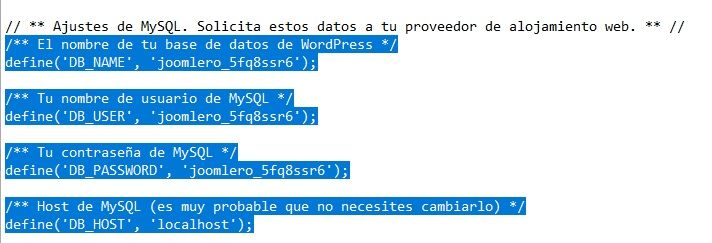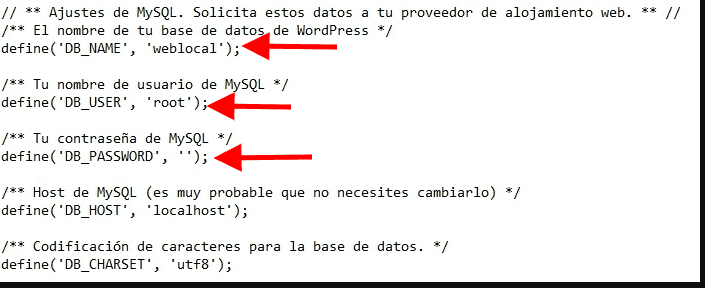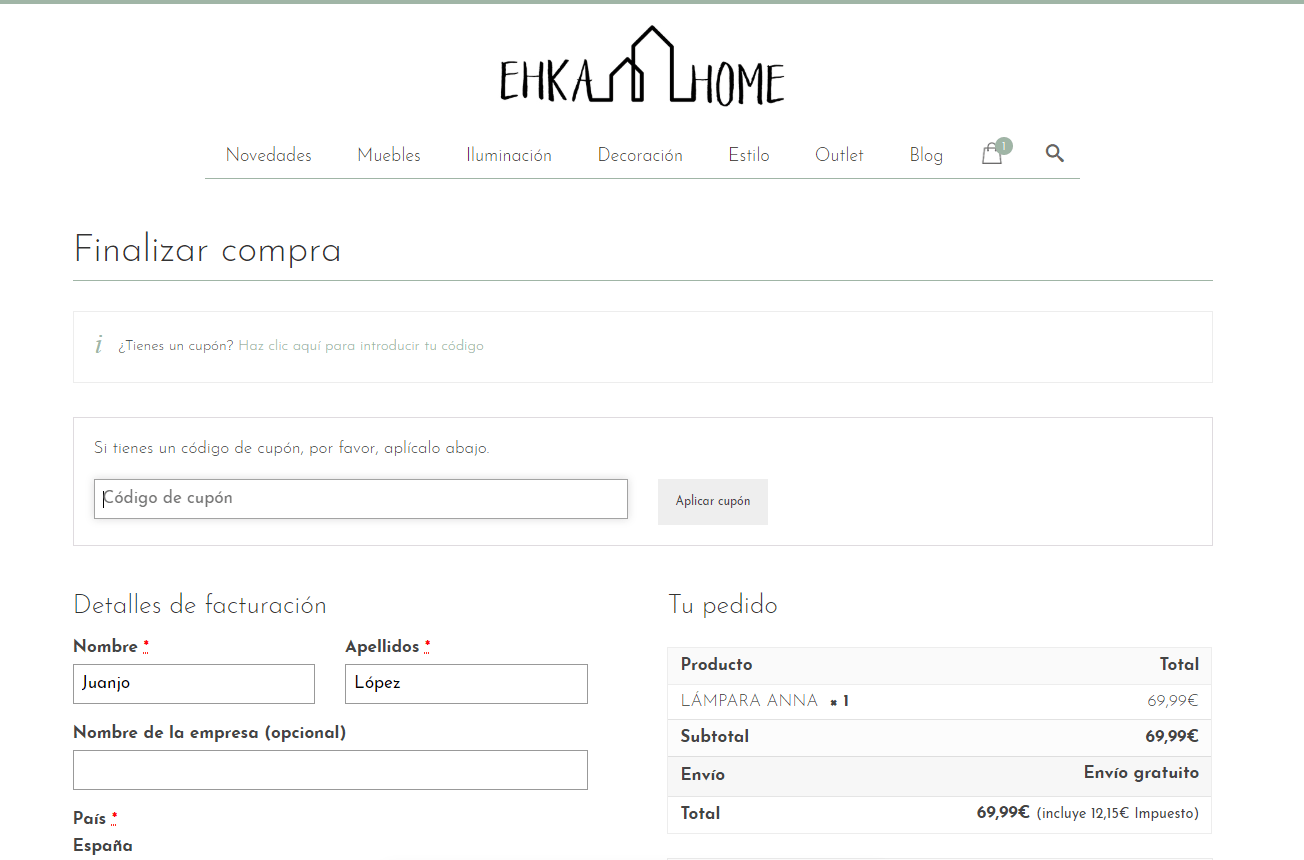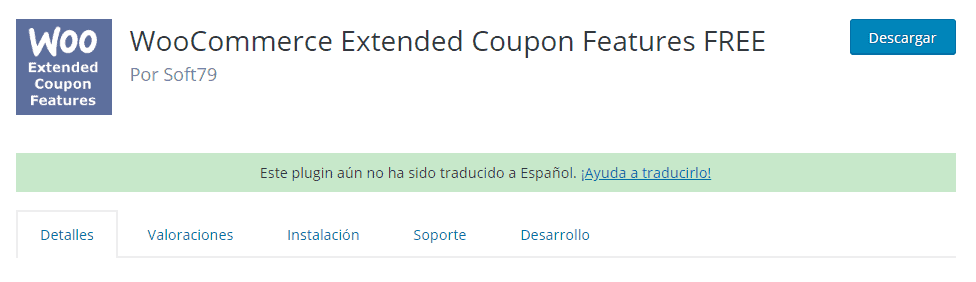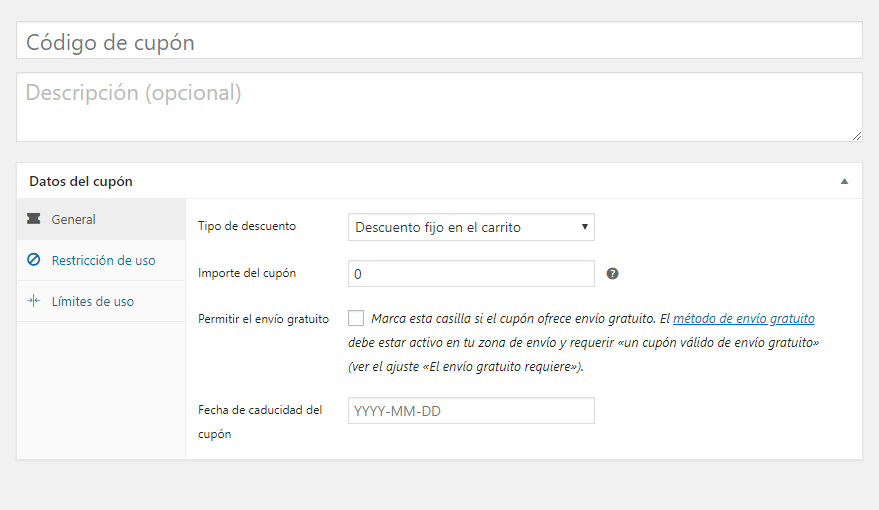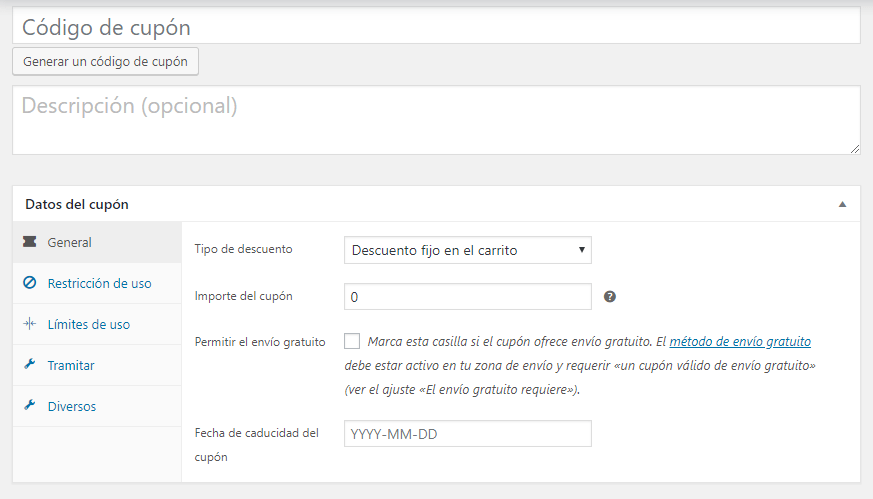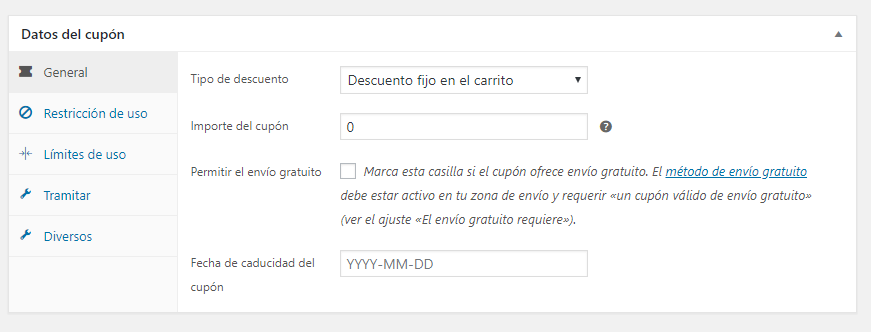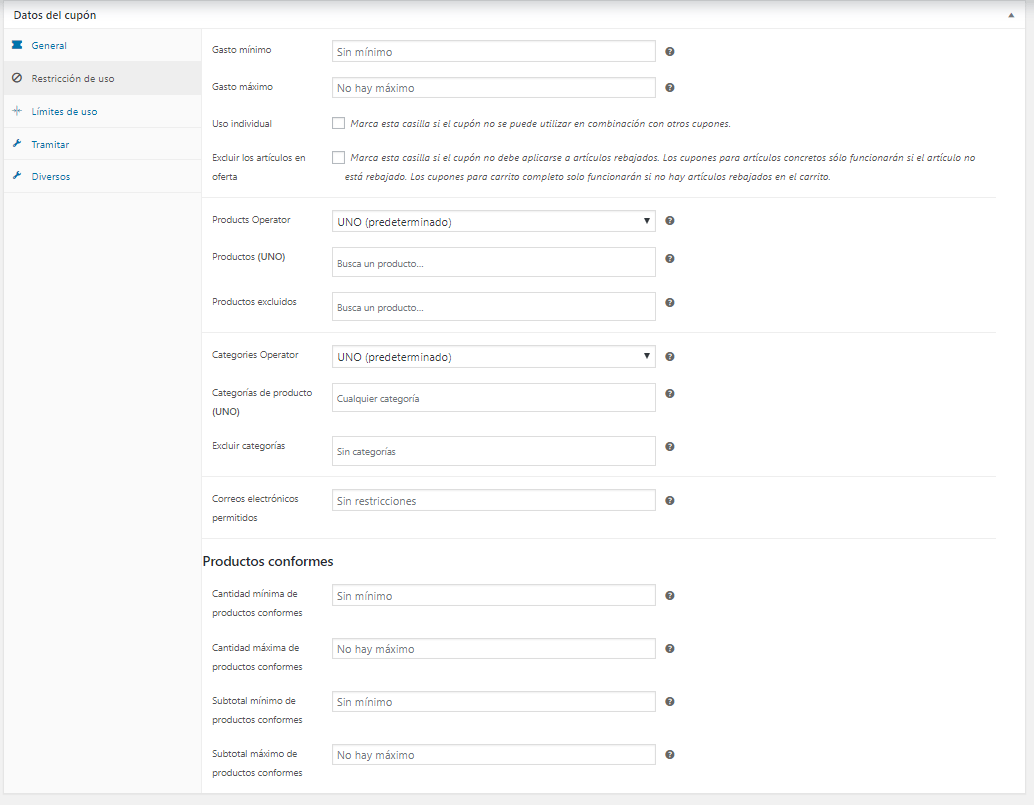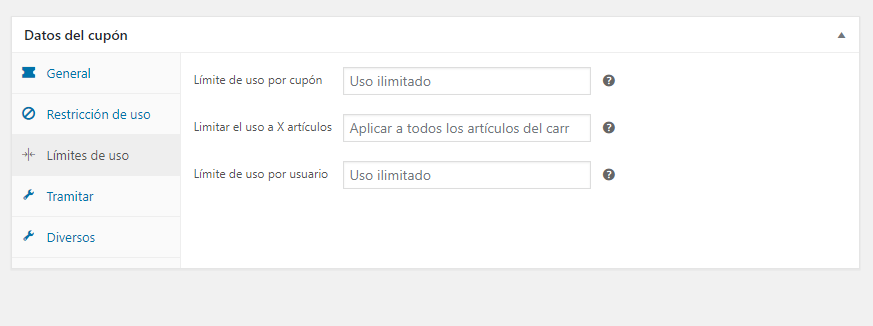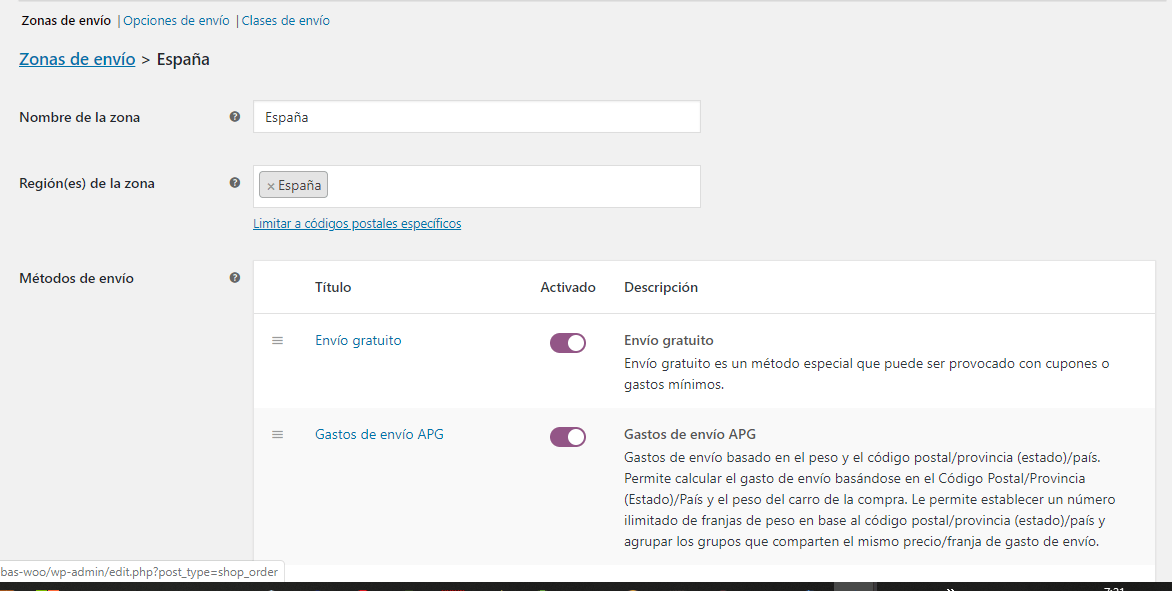![Mejores plugins para añadir botones sociales en WordPress Mejores plugins para añadir botones sociales en WordPress]()
Las redes sociales forman parte de nuestro día a día, necesitamos compartir y que compartan lo que hacemos. Esto trasladado a lo profesional es todavía más importante.
Por este simple motivo es imprescindible usar botones sociales en WordPress, porque de una manera sencilla podemos incentivar al usuario a que nos ayude a la difusión de nuestros contenidos de forma muy rápida y simple.
Los botones sociales van a permitir no solo que cualquier persona que visite tu web pueda acudir a los diferentes perfiles creados en redes sociales.
También va a permitir que cualquier usuario que visite un contenido de tu blog pueda compartirlo en sus cuentas personales y esto es maravilloso.
¿Ves el potencial que tiene? Incluyendo botones sociales en WordPress vas a permitir una doble función:
- Aumentar seguidores en tus redes sociales y potenciar tu marca personal
- Conseguir que tus publicaciones tengan mayor alcance.
Ante esta necesidad y obligada integración en cualquier página web en la actualidad, en este post voy a enseñarte los mejores plugins para añadir botones sociales en WordPress.
De manera muy sencilla vas a poder aumentar el alcance de tus publicaciones y los seguidores en las diferentes cuentas.
![optimizar velocidad de carga en WordPress Mejora la velocidad de tu WordPress]()
¿Qué miro a la hora de elegir un plugin para compartir en redes sociales?
Las 3 cosas más importantes en las que te tienes que fijar son:
1. Velocidad de carga de los botones que aparecen en el post:
Es importante que elijas un plugin que no ralentice en exceso el tiempo de carga de tu blog, ya que eso hará que muchos visitantes se vayan incluso antes de que lleguen a ver el contenido. Además, a Google le gustan los blogs que cargan rápido, con lo cual es beneficioso para el SEO.
2. Responsivo:
Esto significa que el plugin tiene que adaptar su tamaño y su aspecto visual a las pantallas más pequeñas de los dispositivos móviles.
Piensa que cada vez el tráfico móvil de Internet es más grande, y que es muy probable que un gran número de visitas a tu blog se hagan desde un dispositivo móvil (teléfono o tablet).
Si tu blog y los plugins que utilizas no muestran un buen aspecto en una pantalla pequeña es muy probable que el usuario no quiera seguir navegando.
3. Diseño:
Pues sí, lo botones para compartir en redes sociales tienen que ser muy visuales y encajar con el diseño de tu blog.
Y aunque los dos aspectos anteriores son mucho más importantes que el aspecto visual, si puedes, también es algo muy a tener en cuenta.
Cuanto más bonitos y llamativos sean los botones de tu blog más fácil será que tus lectores se fijen en ellos y quieran compartir tus entradas en sus redes sociales haciendo clic sobre ellos.
Por lo tanto, éstos son los 3 aspectos en los que me centraré en este listado de plugins que te he preparado 🙂
¡Vamos a ello!
Los mejores plugins para compartir en redes sociales en WordPress
Existen muchísimos plugins para compartir en redes sociales y hoy día desde el repositor oficial de WordPress vas a poder encontrar lo que necesites.
Existen algunos de pago pero en la lista que vas a ver son todos gratuitos y como podrás comprobar en el vídeo y en el artículo, estos cuentan con muchísimas descargas y excelentes valoraciones.
¿Quieres poner iconos de Whatsapp, barra lateral flotante y personalizarlo a tu gusto? Vamos a verlo.
Mowomo redes sociales
![Plugin Mowomo para WordPress Plugin Mowomo para WordPress]()
Es muy sencillo, instalas y activa el plugin y tendrás un solo panel con opciones muy básicas.
- Escoge entre las resdes sociales que ofrece el plugin: Facebook, Twitter, Pinterest, LinkedIn, Whatsapp.
- Posibilidad de usar shortcodes para que insertes los iconos en el sitio que quieras dentro de tu web.
- Elige la posición de los botones donde quieres que se comparta tu contenido (debajo del post, antes del contenido o arriba y abajo)
El plugin es responsive y aunque sencillo, sin barras flotantes y personalizaciones, puede ser suficiente para dar difusión a tus contenidos ahorrando al máximo la velocidad de carga de tu web.
Sassy social Share
![Plugin Sassy social Share para WordPress Plugin Sassy social Share para WordPress]()
Aunque puede parecer que tiene muchas opciones, en realidad es muy sencillo de configurar y sobre todo es un gran plugin.
Es muy bueno y es el que necesitas si quieres tener barra flotante y necesitas incluir más redes sociales ya que Sassy Social incluye todas las redes sociales que existen
Características:
- Puedes escoger tamaños a tu gusto.
- Escoge colores del fondo de los botones o colores del borde.
- Establece posiciones diferentes (lateral, arriba, abajo…).
- Además te permite escoger en qué páginas quieres que se muestren los botones sociales.
- Activar o no la opción de más.
- Mostrar o no los contadores sociales.
- Personalizar la forma de botones (circular, cuadrado o rectangular).
- Selección de páginas donde mostrar los botones.
- Escribe el texto que quieras para invitar a compartir.
- Posibilidad de usar shortcodes.
- Responsive al 100%.
Como ves este plugin es buenísimo y es gratuito.
Scriptless Social Sharing
![Plugin Scriptless social Sharing para WordPress Plugin Scriptless social Sharing para WordPress]()
Con pocas opciones permite mostrar los botones sociales en WordPress y es 100% responsive.
- Posibilidad de mostrar solo iconos o iconos con texto.
- Permite ajustar tamaños.
- Ordena los iconos según quieres que se muestren.
- Escoge donde mostrar (arriba, abajo o manualmente).
- Incluye Whataspp, Pocket o Telegram.
No ofrece barra lateral flotante pero es sencillo y está muy bien.
Simple Social Media Share Buttons
![Plugin Simple Social Media Share Buttons para WordPress Plugin Simple Social Media Share Buttons para WordPress]()
Muy buen plugin para compartir en redes sociales con opción de barra flotante. Cuenta con muchas opciones pero es muy fácil de manejar al igual que el resto de la lista.
Características:
- Incluye Facebook, Twitter, LinkedIn, Whataspp, email, Pinterest…
- Arrastrando y soltando puedes escoger que botones quieres mostar.
- Incluye distintos formatos de visualización (rectangulares, redondos, radiales, iconos oficiales…).
- Además puedes escoger en simple clic donde mostrarlos (barra lateral flotante, arriba o abajo, pop up o una esquina).
- Diferentes opciones para marcar, por ejemplo, tiene la opción de mostrar los contadores sociales.
- Escoge en las páginas en qué lugar quieres que aparezcan.
- Es otro plugin sencillo de manejar y muy potente.
Social Pug
Con barra flotante podrás configurar los botones y formas de los mismos de manera muy fácil.
¿Qué permite este plugin para WordPress?
- Configurar de forma independiente la barra flotante y los iconos del post.
- Solo deja utilizar Facebook, Twitter, LinkedIn, email y Print.
- Escoge los botones que se mostrarán arriba o abajo.
- Es muy personalizable por la posibilidad de configurar las opciones de diseño.
- Posibilidad de mostrar contadores.
- Escoge si se muestra en páginas, entradas, etc…
- Cambia el texto para que muestre lo que quieres antes de los botones de compartir.
Social Warfare
Es un plugin fremium pero que su versión gratuita está genial.
¿Qué puede hacer por ti?
La versión de pago incluye mucho más, por ejemplo, más redes sociales, más personalización, clic to tweet o la posibilidad de recuperar los contadores sociales que se pueden perder al migrar a https.
Accesspress Social Share
![Plugin Accesspress Social Share para WordPress Plugin Accesspress Social Share para WordPress]()
Es muy sencillo de configurar y con las redes básicas pero está genial.
- No incluye la opción de barra lateral pero tiene opciones interesantes.
- Podrás elegir dónde mostrar los botones.
- Incluye redes como Facebook, Twitter, LinkedIn, Pinterest, Digg, email o Print.
- Elige diferentes diseños (circulares, redondos, en diamante…).
- Habilitar o no los contadores sociales.
- Permite recuperar los contadores que tenías en http si migras a https.
- Permite escoger en qué sitios de la web se muestran.
Aunque no tenga opción de barra lateral flotante es muy bueno.
Add to any share buttons
![Plugin Add to any share buttons para WordPress Plugin Add to any share buttons para WordPress]()
Con más de 500.000 instalaciones activas Add to Any mustra lo potente que es.
Características:
- Incluye barra lateral flotante.
- Escoge el tamaño de los botones así como transparencia o customiza los iconos con los colores que quieras.
- Posibilidad de usar absolutamente todas las redes sociales que quieras.
- Opción de botón “+” para que al hacer clic se desplieguen el resto de redes sociales escogidas y puedes ocultar las que prefieres.
- Elegir dónde mostrar los botones.
- Introduce el texto que desees.
- Mostrar o no los contadores sociales.
- Incluye opciones para incluir CSS por si quieres personalizar el plugin todavía más.
- Escoge la posición de la barra y determina los ajustes para que sea adaptable y responsive al 100%.
Un plugin gratuito increíble.
Otros Plugins geniales para compartir en redes sociales en WordPress
SumoMe
![Plugins WordPress para social media plugins WordPress para redes sociales]()
Este archiconocido plugin incluye un montón de funcionalidades muy interesantes, pero en este artículo solo me voy a centrar en las que tienen que ver con compartir en redes sociales.
Con él podrás añadir una botonera en casi cualquier parte de tu blog. Además, también te permite conectar con un montón de redes sociales (18 en concreto) y personalizar la forma y colores de los botones.
Y te permite añadir contadores para saber cuántas veces se ha compartido una entrada y en qué redes sociales.
![SumoMe para compartir en redes sociales plugins para redes sociales en un blog WordPress]()
Estoy seguro de que ya habrás visto más de una vez en algún blog esa barra lateral con un botón azul debajo que tiene una corona. Pues ese es el plugin SumoMe.
También tiene otra función bastante interesante, y es que te permite añadir botones de compartir encima de las imágenes.
Si las imágenes son importantes en tu blog está función te vendrá genial, porque se comparte la imagen más un enlace hacia la entrada de tu blog en la que está.
Por lo tanto, la tasa de visitas aumenta, ya que siempre prestamos más atención a las cosas que se comparten cuando hay una imagen que cuando no la hay.
![SumoMe plugins para compartir]()
Y otra función muy interesante que incluye es la de SumoMe highlighter, que permite al visitante compartir el texto que seleccione de una entrada.
Es decir, que si tú tienes esta función habilitada y un visitante selecciona con el cursor una frase de tu post, le saldrá un botón para compartir esa frase en sus redes sociales junto con un enlace a tu blog.
No es una función muy usada porque no a todo el mundo gusta. Pero bueno, si a ti sí que te gusta con este plugin la puedes utilizar 😉
Con respecto a su rendimiento, para funcionar este plugin hace un redirección a Sumome para presentar en tu blog la configuración elegida.
Eso hace que el plugin funcione bastante bien.
Al menos yo lo he probado durante una larga temporada y nunca he tenido ningún problema. Tan apenas afecta al tiempo de carga de los post y su funcionamiento es fluido.
Esto, junto con lo que he comentado antes de que es muy personalizable, de que puedes poner botones de compartir en muchas zonas de tu blog, y que además para la mayoría de funciones es gratis, ha hecho que se convierta en uno de los plugins WordPress para redes sociales más utilizados.
Además es totalmente responsivo, por lo que se ve bien en cualquier pantalla de móvil y de Tablet.
Si quieres saber más sobre este plugin puedes echarle un vistazo a este post publicado en este Blog:
Simple Share Buttons
![Logotipo Simple Share Buttons para compartir en redes sociales plugins WordPress para redes sociales]()
Si no necesitas tantas funciones para compartir en redes sociales como las que incluye SumoMe es mejor que te instales un plugin más liviano y que solo incluya lo que necesites.
Yo no estoy en contra de instalar los plugins que se necesiten, sean los que sean. Pero sí que procuro que cada plugin incluya solo lo que necesito para no tener un exceso de funciones que no me interesan y que sobrecargan el blog.
Y sin duda, uno de los mejores en este aspecto es Simple Share Buttons.
Tiene 2 versiones:
- Una gratuita, que se llama Simple Share Buttons Adder
- Y una de pago (10$ al año, no es caro) que se llama Simple Share Buttons Plus
Elijas la que elijas, estamos hablando de un plugin muy ligero y que no afecta tan apenas a los tiempos de carga de tu blog.
Incluye 15 botones la versión gratuita y 17 la de pago (WhatsApp entre ellos), que son más que de sobra para la mayoría de los mortales jejeje.
Además, los botones son configurables, por lo que también podrás elegir su color y su diseño.Y si lo quieres, podrás añadir contadores para mostrar cuántas veces se han compartido tus posts.
![Para compartir en redes sociales plugins con botones para compartir]()
Y por supuesto, el plugin es totalmente responsivo.
¿Qué más se puede pedir?
La versión de pago además de incluir un par de botones más también incluye más opciones como la posibilidad de poner lo botones en una barra lateral, o acortar los enlaces y llevar las estadísticas de las comparticiones, o la posibilidad de elegir en qué entradas quieres que se muestren y en cuáles no.
¡Ah! Y también lleva la cuenta de las comparticiones en Twitter, cosa muy interesante desde que los de esta red social dejaron de dar esas cifras.
Por el precio que tiene la verdad es que añade un montón de funciones muy interesantes.
![Simple Share Buttons plugins WordPress para compartir en redes sociales]()
Monarch
![plugin Monarch plugin WordPress para compartir en rrss]()
Este plugin de pago es de los desarrolladores de Elegant Themes, y es de los más bonitos que te vas a encontrar (aunque esto es algo personal claro).
Es un plugin muy sencillo, tanto de diseño como de configurar. Pero eso no significa que no sea un plugin completo. De hecho es todo lo contrario, tiene un montón de posibilidades.
![imagen de plugin Monarch botones para compartir]()
Te permite añadir botones sociales en el lateral, al principio y final del post, en las imágenes (como SumoMe), y también te permite crear ventanas emergentes en el medio o en una esquina para animar a tus lectores a compartir tus post en sus redes sociales.
Además es totalmente responsivo, por lo que elijas la opción que elijas siempre se va a ver bien desde un dispositivo móvil.
Con respecto a la cantidad de botones que puedes añadir está más o menos como los demás: 20 botones sociales, lo cual sin duda es más que suficiente.
Y los botones también son personalizables en su estética: colores, tamaño, orden, animaciones al pasar el cursor por encima, etc.
E incluye contadores para mostrar cuántas veces se ha compartido cada entrada y estadísticas internas, para que tú puedas llevar un control más riguroso, lo cual es de agradecer.
Además, es muy sencillo de configurar. Tiene un panel de mando muy intuitivo y que te va guiando mediante casillas que tú solo tiene que marcar o desmarcar para cambiar la configuración de este plugin social.
![Plugin Monarch por dentro plugins para redes sociales]()
Sin embargo, y aunque pinta todo muy bien, lo cierto es que podrías tener problemas con el rendimiento.
¡Ojo! No a todo el mundo le pasa, y de hecho este es un plugin muy usado por su facilidad y su preciosa estética. Y si funcionase mal, por muy bonito que fuese, la gente dejaría de usarlo.
Sin embargo, dependiendo de algunos blogs, a veces ocurre que hace muchísimas peticiones al servidor, lo cual hace que el hosting donde tienes alojado el blog necesite consumir más recursos. Y si llegas al límite de recursos, se te podría bloquear el acceso para no colapsarlo.
Esto lo leí por primera vez en este artículo , pero aun así, como era un plugin muy conocido y de un desarrollador muy potente, decidí probarlo y valorar por mí mismo.
Y sí, no me duró ni 24 horas puesto que lo tuve que quitar porque el hosting se quedaba sin recursos.
Si no hubiese sido por eso yo me habría quedado con este plugin sin dudarlo. Sin embargo, por mi mala experiencia (y no soy el único), te recomiendo que antes lo pruebes con cuidado.
Pero lo dicho, no tiene por qué darte problemas. No es un mal plugin ni mucho menos, y si te gusta y te va bien, creo que no querrás probar otro 😉 De hecho es muy usado y por eso lo he querido incluir aquí.
Pero yo no gano nada hablando bien o mal de un plugin o de otro y te comento todo lo que yo mismo he vivido.
Easy Social Share Buttons
![Logotipo Easy Social Share Buttons para compartir en redes sociales plugins con botones para redes sociales]()
Sin duda, el plugin para compartir en redes sociales de pago más completo y con más opciones de configuración que he probado nunca jamás.
Si buscas algo sencillo tal vez ésta no sea tu opción.
Pero si eres de los que te gusta trastear los ajustes de un plugin y configurar hasta el último rincón, te lo vas a pasar de maravilla con él.
Además, de rendimiento también esta muy bien. Mientras los estuve usando no note tan apenas problemas en ese sentido, y mi blog cargaba en sus tiempos habituales.
Te permite añadir un montonazo de botones de redes sociales a tus barras de compartir, y además te permite colocarlos en un montón de posiciones.
Puedes ponerlos al inicio y final del post, en barra lateral a cualquier lado del blog, ventanas emergentes, y un largo etcétera. También puedes modificar los colores de los botones, su forma y su tamaño.
![Los botones para compartir de easy Social Share Buttons plugins WordPress para redes]()
Otra de las cosas que te permite hacer es llevar unas estadísticas para ver cómo se comparten tus post y en qué redes sociales, y mostrar un contador de las veces que se comparte cada post.
Y además son responsivos.
Aunque yo con esto tuve algunos problemas, porque dependiendo de la configuración elegida para el diseño de los botones unas veces funcionaba mejor que otras.
A veces, dependiendo del tamaño de la pantalla del dispositivo donde se viesen, los botones no tenían todos el mismo tamaño, o el texto de las redes sociales no quedaba dentro del botón y se salía por fuera, lo cual quedaba horrible.
Ya te digo que esto no pasaba siempre, y que solo pasaba con algunas configuraciones concretas de los botones. Pero bueno, creo que es digno de destacar, porque aunque son responsivos a veces tienen fallos.
Shareaholic
![plugin WordPress Shareaholic redes sociales en WordPress]()
Este es uno de los plugins más veteranos de la lista.
Sin embargo, cada vez se ve menos, y es que ha recibido números críticas porque ralentizaba la velocidad de carga de las webs.
Tiene versión gratuita y de pago, con más funcionalidades y personalizable.
Es un plugin responsivo y que te permite personalizar los botones de compartir. También te permite añadirlos en un montón de lugares de tu blog y mostrar los contadores de compartición.
Añade incluye dos funciones extra: la posibilidad de mostrar al final de cada entrada las entradas relacionadas de tu blog para que tus visitantes sigan navegando por él, y la barra de aviso de cookies.
![Shareaholic para compartir tus post iconos para compartir en las redes sociales]()
La verdad es que no me voy a extender mucho más en éste porque considero que cualquiera de las opciones que hemos visto antes, tanto gratuitas como de pago, es mejor opción. Pero se merecía tener un hueco aquí porque sigue siendo un plugin muy conocido y muy usado.
JetPack
![plugin jetPack para WordPress plugins para redes]()
Sí, ¿por qué no?
JetPack es el super plugin de WordPress.com que te permite añadir un montón de funcionalidades a tu blog creado con WordPress.org, entre ellas la posibilidad de añadir botones para compartir en redes sociales.
El módulo de redes sociales es muy sencillo: solo tienes que configurar qué botones de redes sociales quieres que aparezcan y poco más.
Eso sí, los botones son muy poco personalizables.
Además, solo los puedes mostrar al inicio y al final de cada post, por lo que es muy básico comparado con el resto de plugins WordPress para redes sociales que acabamos de ver.
Pero bueno, si acabas de instalar tu blog y ya viene con JetPack instalado, aquí tienes una solución gratuita, muy sencilla y que no afecta tan apenas a la velocidad de carga.
Lo puedes utilizar hasta que encuentres un plugin mejor, y así al menos estarás permitiendo que tus post sean fáciles de compartir en las redes sociales. Ya tendrás tiempo más delante de instalar un plugin más bonito.
Por qué usar botones sociales en WordPress
Muy sencillo, una web es el escaparate de tu negocio, en ella tienes que mostrar de manera visual las diferentes ramas por las que quieres que te conozcan o contraten.
Las redes sociales humanizan la marca de tu empresa, sirven para dar confianza a ese usuario que quiere conocerte antes de comprar tu producto.
Por este motivo puedes usar botones sociales WordPress, en diferentes partes de la web: tanto botones de perfiles sociales como botones para compartir.
Pero ¡ojo!, tanto unos como otros no se pueden insertar en la web de cualquier manera.
Cuidados a la hora de usar botones de perfiles sociales
No tienes que usar botones con acceso a tus diferentes cuentas en todas las páginas de tu WordPress.
No hace falta que plagues todos los apartados y secciones de tu blog con acceso a Facebook, Instagram, Twitter, LinkedIn, etc…
Lo importante es que analices cuáles son los mejores sitios para ubicar estos botones y dónde merece la pena incluirlos.
Ejemplo:
Imagina que entras en una tienda física dispuesto a comprar un móvil y en la puerta te encuentras un stand con publicidad diciendo que te vayas al local de al lado a conocer al dueño de la tienda.
Probablemente sucedan 2 cosas:
- Primero: que no hagas caso al stand puesto que esa persona no te va a aportar nada salvo que ya tenga cierta reputación y te anime a que lo veas por algún motivo.
- Segundo: aunque parezca ser una buena idea que alguien salga de la tienda para ver al dueño, no lo es, ya que estás perdiendo una posible venta.
Si aplicas esto cuando tienes o vas a crear una tienda online, sucede lo mismo.
Si tienes una Home donde estás invitando al lector a que continúe leyendo para que acuda a la gama de productos, pero en la parte superior del menú tienes incluidos botones sociales, estás estableciendo un punto de fuga importante en tu web.
Lo que puede pasar es que has podido convencer al usuario e incentivar a la compra gracias a un buen copywriting de inicio pero has provocado que el usuario, al ver perfiles sociales, acuda a cotillear en las redes tu negocio.
¿Qué puede pasar? Que una vez dentro, el visitante vea que tiene notificaciones en su cuenta personal y se olvide de que iba a comprar, se le pase el deseo o directamente se le olvide dónde estaba la web.
Como negocio habrás perdido, con este fallo, una posible venta y un futuro posible comprador.
Por este motivo mi recomendación es que en la mayoría de los casos no incluyas botones de perfiles sociales en la parte superior de la web.
De la misma manera puede no ser buena idea incluirlos en páginas donde tienes botones de comprar, contratar servicios, boletines de suscripción.
Tampoco donde tengas cerca cualquier botón de acción ya que estarás impidiendo una posible conversión importante.
Además, en las páginas donde incluyas botones sociales estarás ralentizando la web al ser llamadas externas además de perder parte de la fuerza de esa página a nivel de SEO.
Los botones para compartir en redes sociales tienen menos restricciones pero también debes cuidar dónde los incluyes.
Cuidados a la hora de establecer botones de compartir en redes sociales
Los botones para compartir en redes sociales son muy potentes, como hemos visto.
Estableciéndolos en tu web estarás haciendo que la visibilidad de los artículos se multiplique permitiendo que lleguen a mucha más gente.
Cuando una persona comparte tu artículo, este está llegando a todo el público de la persona que te ha compartido.
Esto te puede ayudar de muchas maneras:
- Al compartir tu post en su cuenta personal, estarás ganando visibilidad.
- Puedes llegar a conseguir más tráfico ya que más personas terminaran leyendo tu artículo.
- Estará favoreciendo en parte al SEO de tu WordPress ya que Google verá más movimiento en tu página considerando que al tener tráfico el post puede ser de calidad (lógicamente aquí influyen otros factores como la permanencia en página).
- Conseguir más seguidores en tus cuenta de redes sociales.
A pesar de ser todo favorable estos botones sociales en WordPress, ralentizan en parte la velocidad de carga por eso, evita colocarlos en todas las partes de la página.
Además, intenta poner estos botones solo en el blog por el motivo que te acabo de dar y porque difícilmente alguien va a compartir tu Home, tus servicios o la página de contacto.
Si alguien realmente tiene interés en compartir tus contenidos, buscará otros medios para hacerlo como Buffer o directamente recomendándote en sus redes directamente.
Ahora que has visto lo importante que es usar los botones sociales en WordPress, vamos a ver los mejores plugins para establecer enlaces a perfiles y para compartir contenidos.
Los plugins que vas a ver son recomendados porque son sencillos de manejar, visuales y rápidos. Como sabes me importa mucho la velocidad y no podemos echarlo todo a perder si usas plugins inadecuados.
Cómo usar perfiles sociales en WordPress
Como ya sabes en el repositorio de WordPress tienes de todo, por eso no vas a tener problemas en encontrar lo que buscas allí ya sean gratis o de pago.
Las plantillas por defecto suelen incluir este tipo de botones sociales en WordPress.
Además, si usas un page builder como Elementor, por ejemplo, lo vas a tener mucho más fácil al tener tener éste opciones de redes sociales integrados en sus menús.
Si tu plantilla no lo incluye y quieres insertarlos en la cabecera, widgets, sidebar, etc., una buena opción es usar un plugin como Social Icons Widget by WPZOOM.
Este plugin permite incluir en la cabecera y en distintas partes de la web iconos de perfiles sociales para que el usuario conozca todavía más la empresa.
Como dije al principio del post, aunque el plugin permite incluirlo en la cabecera piensa bien si lo necesitas.
Conclusiones
De todos los plugins que hemos visto, a parte de estos 3 últimos, si tuviera que elegir uno me quedaría con:
- Gratis: SumoMe si quieres muchas funcionalidades, o Simple Share Buttons Adder si buscas algo más sencillo.
- De pago: Simple Share Buttons Plus, o Social Warfare si buscas un poco más de personalización en lo que se comparte.
–
Y hasta aquí el listado de plugins WordPress para redes sociales. ¿Ya usas alguno? ¿Los conocías todos?
Espero haberte ayudado un poco con tu elección 🙂
La entrada Mejores plugins WordPress para redes sociales se publicó primero en Webempresa.